Laptop Windows modern dilengkapi dengan touchpad yang lebih baik. Windows 10 mendukung hampir selusin gerakan touchpad, dan gerakan touchpad baru ini membantu Anda menyelesaikan pekerjaan dengan lebih cepat.
Seseorang dapat menghidupkan atau mematikan dan mengkonfigurasi berbagai pengaturan touchpad di Windows 10 asalkan driver touchpad yang tepat diinstal. Misalnya, Anda dapat mengonfigurasi touchpad untuk meluncurkan Cortana dengan ketukan tiga jari.
Jika Anda telah mengubah banyak pengaturan touchpad atau jika touchpad tidak berfungsi dengan baik, Anda dapat mencoba mengatur ulang pengaturan touchpad ke default pabrik.
Dalam panduan ini, kita akan melihat cara mengatur ulang pengaturan touchpad ke default tanpa menggunakan alat pihak ketiga.
Metode 1 dari 2
Setel ulang touchpad ke pengaturan standar melalui Pengaturan di Windows 10
Perhatikan bahwa hanya laptop yang memiliki panel sentuh presisi yang menawarkan opsi untuk mereset touchpad melalui aplikasi Pengaturan. Jika Anda tidak dapat mengatur ulang touchapd melalui metode ini, lihat petunjuk di Metode 2 (gulir ke bawah untuk melihat) panduan ini.
Langkah 1: Navigasikan ke aplikasi Pengaturan > Perangkat > Panel Sentuh .
Langkah 2: Gulir ke bawah halaman untuk melihat Reset bagian touchpad Anda . Di sini, klik tombolReset untuk pengaturan touchpad dan gerakan ke default.

CATATAN: Jika Anda tidak dapat melihat bagian Atur Ulang bidang sentuh Anda, itu karena laptop Anda tidak memiliki panel sentuh presisi atau driver bidang sentuh tidak diinstal. Lihat Metode 2 panduan ini (gulir ke bawah untuk melihat) untuk mengatur ulang pengaturan touchpad secara manual ke default.
Metode 2 dari 2
Menyetel ulang pengaturan touchpad Windows 10
Harap dicatat bahwa panduan ini adalah untuk papan sentuh Synaptics tetapi instruksinya kurang lebih sama untuk papan sentuh lainnya juga. Jadi, terlepas dari touchpad pada laptop Windows 10 Anda, Anda dapat mengikuti petunjuk ini untuk mengatur ulang touchpad.
Langkah 1: Buka aplikasi Pengaturan. Arahkan ke Perangkat > Mouse & touchpad .
Langkah 2: Di bawah Pengaturan terkait, klik tautan Opsi mouse tambahan untuk membuka dialog Mouse Properties klasik.

Langkah 3: Beralih ke tab terakhir berlabel nama OEM laptop Anda atau nama produsen touchpad. Di ThinkPad saya, tab terakhir adalah ThinkPad.
Di PC Anda, tab terakhir bisa berupa ClickPad, pengaturan ClickPad atau Pengaturan Perangkat .

Langkah 4: Klik Pengaturan (lihat gambar di atas) untuk membuka Panel Kontrol touchpad atau jendela serupa dengan semua pengaturan touchpad.
Langkah 5: Di bawah tab General atau Advanced, Anda akan menemukan tombol Restore All Defaults . Klik Pulihkan Semua Default, dan kemudian klik OK ketika Anda melihat dialog konfirmasi untuk mengatur ulang semua pengaturan touchpad ke default pabrik.


Anda dapat membuka panel kontrol panel sentuh lagi untuk mengonfigurasi gerakan bidang sentuh dan pengaturan lainnya.
Anda mungkin juga suka membaca 3 cara kami menonaktifkan touchpad di panduan Windows 10.
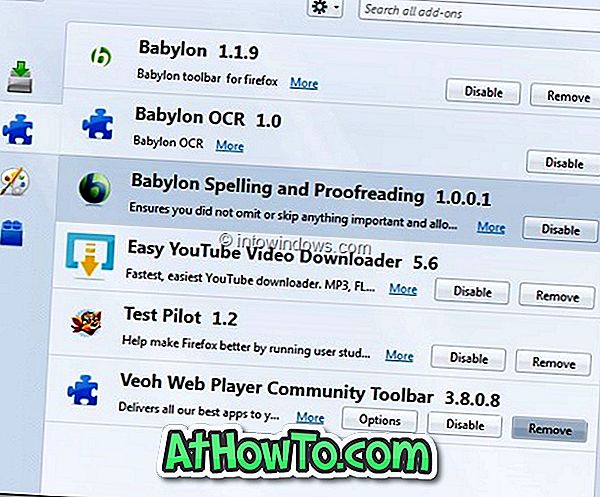


![Start Klasik Membantu Anda Melewati Layar Start Windows 8 Saat Anda Masuk [Perbarui]](https://athowto.com/img/windows-8-guides/933/classic-start-helps-you-skip-windows-8-start-screen-when-you-log.jpg)










