Lama waktu pengguna VirtualBox akan tahu bahwa VirtualBox tidak mendukung mengubah ukuran hard drive virtual melalui pengaturannya. Di salah satu posting kami sebelumnya, kami membahas cara meningkatkan ukuran disk VirtualBox di Windows menggunakan Command Prompt. Metode ini berguna jika hard drive virtual Anda kehabisan ruang.

Saat mencoba mengubah ukuran ukuran disk VirtualBox melalui Command Prompt, Anda mungkin mendapatkan kesalahan "Ubah ukuran operasi hard disk untuk format ini belum diimplementasikan!". Ternyata kesalahan muncul jika versi yang terinstal dari VirtualBox tidak mendukung fitur pengubahan ukuran (versi 4.0 dan di atas mendukung fitur ini), atau jika ukuran disk VirtualBox diperbaiki (hard drive virtual ukuran tetap).

Jika Anda mendapatkan " Pengubahan ukuran operasi hard disk untuk format ini belum diterapkan! ”Kesalahan dalam versi terbaru VirtualBox atau jika kesalahan muncul bahkan setelah memutakhirkan ke versi terbaru, Anda dapat mengikuti instruksi di bawah ini untuk dengan cepat meningkatkan ukuran disk VirtualBox menggunakan Command Prompt.
Panduan ini membantu Anda membuat klon dari hard drive virtual yang ada melalui Command Prompt, menambah ukuran drive clone, dan kemudian melampirkan hard drive virtual yang baru dibuat ke mesin virtual Anda. Ketika Anda mengkloning hard drive virtual menggunakan alat baris perintah, itu menciptakan hard drive virtual yang dialokasikan secara dinamis, artinya, Anda dapat dengan mudah meningkatkan ukuran hard drive virtual tanpa kesalahan.
Langkah 1: Cari tahu lokasi pasti dari hard drive virtual VirtualBox dan pastikan bahwa drive di mana hard drive virtual VirtualBox berada memiliki ruang kosong yang cukup untuk membuat klon drive.
Misalnya, jika ukuran hard drive virtual saat ini yang terletak di drive "D" adalah 20 GB dan Anda ingin memperluasnya menjadi 30 GB, maka Anda harus memiliki setidaknya 30 GB ruang kosong (20 GB untuk membuat clone drive dan lainnya 10 GB untuk menambah ukuran menjadi 30 GB) pada drive "D" Anda.
Langkah 2: Buka Command Prompt. Untuk melakukan ini, Anda dapat mengetik CMD di kotak pencarian menu Start atau layar Start dan tekan tombol Enter (Anda tidak perlu membuka prompt yang ditinggikan). Command Prompt juga dapat diluncurkan dengan mengetik CMD di kotak dialog Run (gunakan logo Windows + R untuk membuka dialog Run) dan menekan tombol Enter.
Langkah 3: Di Command Prompt, ketikkan perintah berikut dan tekan tombol Enter:
cd C: \ Program Files \ Oracle \ VirtualBox
Pada perintah di atas, ganti "C" dengan huruf drive dari drive Windows Anda.
Langkah 4: Masukkan perintah berikut dan tekan tombol Enter untuk membuat klon dari hard drive virtual Anda yang sudah ada:
vboxmanage clonehd "PathAndName.vdi" "PathAndNameofNewDrive.vdi"
Misalnya, jika drive lama berjudul Windows 7.vdi terletak di S: \ VirtualBox dan Anda ingin membuat klon drive di lokasi yang sama, Anda harus memasukkan perintah berikut:
vboxmanage clonehd “S: \ VirtualBox \ Windows 7.vdi” “S: \ VirtualBox \ Windows 7 Clone.vdi”

Langkah 5: Sekarang Anda telah membuat hard drive virtual yang dialokasikan secara dinamis, masukkan perintah berikut untuk menambah ukurannya saat ini tanpa kesalahan:
vboxmanageodifikasihd –ukuran sizeinmbs “pathandname”
(Perhatikan bahwa ada dua tanda hubung sebelum mengubah ukuran)
Misalnya, jika Windows 7 Clone.vdi yang baru dibuat terletak di S: \ VirtualBox, dan Anda ingin memperluas ukurannya hingga ~ 19 GB, maka Anda harus memasukkan perintah berikut:
vboxmanage modifiedhd –resize 19000 “S: \ VirtualBox \ Windows 7 Clone.vdi”

Setelah Anda meningkatkan ukuran hard drive virtual, Anda harus menghapus drive lama dan memasang yang baru dengan mengikuti dua langkah berikutnya.
Langkah 6: Jalankan VirtualBox. Pilih mesin virtual, klik Pengaturan, beralih ke tab Penyimpanan, pilih Pengontrol: SATA / IDE (lihat gambar), klik ikon plus (Tambahkan opsi Hard Drive), klik Pilih tombol disk yang ada untuk menelusuri ke hard drive baru dan klik tombol Open untuk menambahkan drive.



Langkah 7: Akhirnya, klik pada drive lama, klik Hapus lampiran untuk menghapus hard drive virtual. Jalankan mesin virtual Anda sebelum secara permanen menghapus hard drive virtual lama hanya untuk memastikan bahwa semuanya berfungsi dengan baik. Semoga berhasil!
Cara berbagi folder antara VirtualBox dan panduan mesin host Windows mungkin juga menarik bagi Anda.
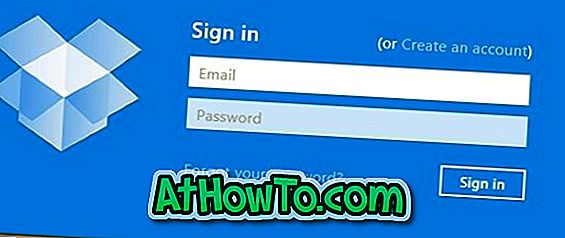


![Start Klasik Membantu Anda Melewati Layar Start Windows 8 Saat Anda Masuk [Perbarui]](https://athowto.com/img/windows-8-guides/933/classic-start-helps-you-skip-windows-8-start-screen-when-you-log.jpg)










