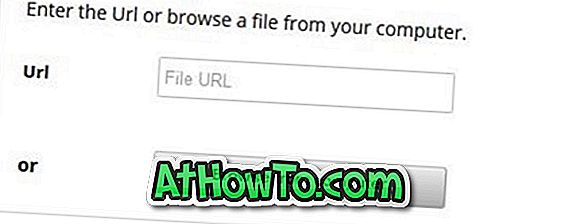Microsoft Edge bukan hanya browser internet default, tetapi juga penampil PDF default di Windows 10. Secara default, semua file PDF dibuka dengan Microsoft Edge.
Sangat sering pengguna Windows 10 mengeluh tentang Microsoft Edge tidak membuka file PDF. Jika Anda juga menggunakan Edge sebagai pembaca PDF default tetapi tidak dapat membuka file PDF menggunakan Edge, solusi berikut mungkin membantu Anda memperbaiki masalah tersebut.

Kami yakin bahwa salah satu solusi ini akan memperbaiki Edge Anda tidak membuka masalah file PDF di Windows 10.
Mulai ulang browser Edge
Jika Anda belum mencoba ini, silakan reboot PC Anda sekali sebelum mencoba solusi lain yang disebutkan di bawah sebagai restart browser memperbaiki masalah di kali.
Coba buka file PDF lain
Microsoft Edge mungkin gagal membuka file PDF karena file PDF rusak atau rusak. Coba buka file PDF lain sebelum melanjutkan ke solusi yang disebutkan di bawah ini.
Jika Anda tidak memiliki file PDF lain, Anda juga dapat mencoba membuka file PDF yang sama di browser web lain seperti Chrome atau Firefox untuk memastikan bahwa file PDF tidak rusak.
Periksa apakah Anda menjalankan edisi Windows 10 N atau KN
Secara default, Windows 10 N dan Windows 10 KN edisi tidak mendukung membuka file PDF di Edge karena edisi ini tidak datang dengan fitur Windows Media. Tanpa fitur Windows Media yang diinstal, browser Edge tidak dapat membuka file PDF, menurut halaman Microsoft ini.
Untuk memeriksa edisi, klik kanan pada ikon PC ini di panel navigasi File Explorer dan kemudian klik Properties.
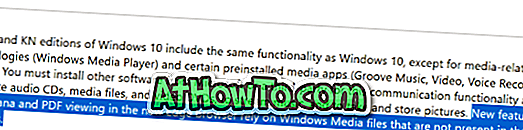
Jadi, jika Anda menggunakan Windows 10 edisi N atau KN, silakan unduh dan instal Paket Fitur Media Windows 10 dari Microsoft.
Reset Edge sebagai penampil PDF default
Kadang-kadang, mengatur program / aplikasi lain sebagai penampil PDF default dan kemudian mengatur Edge sebagai pembaca PDF default lagi membantu untuk memperbaiki masalah. Inilah cara melakukannya:
Langkah 1: Buka Pengaturan. Arahkan ke Aplikasi > Aplikasi default .
Langkah 2: Klik Pilih aplikasi default berdasarkan tautan jenis file .

Langkah 3: Di sini, cari entri " .PDF ". Klik pada entri Edge di sebelah “ .PDF ”, dan pilih program atau aplikasi lain sebagai pembaca PDF default.
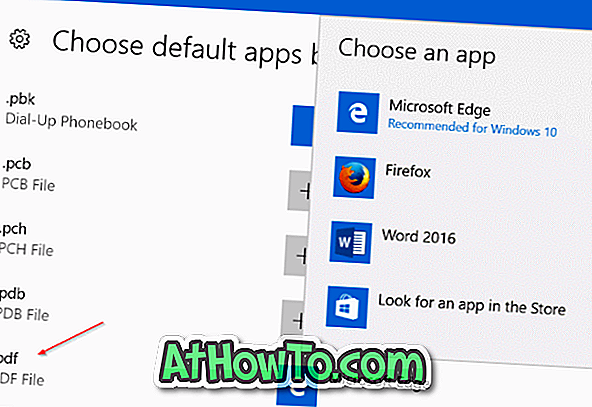
Langkah 4: Terakhir, klik aplikasi atau program default saat ini, lalu pilih Edge lagi. Itu dia! Coba buka file PDF di Edge sekarang.
Perbaiki browser Edge
Jika file PDF yang Anda coba buka dalam kondisi sempurna dan Anda tidak menjalankan edisi N / KN, atau Anda menjalankan edisi N / KN dengan menginstal Windows Media Features Pack, Anda dapat mencoba memperbaiki browser Edge untuk memperbaiki masalah .
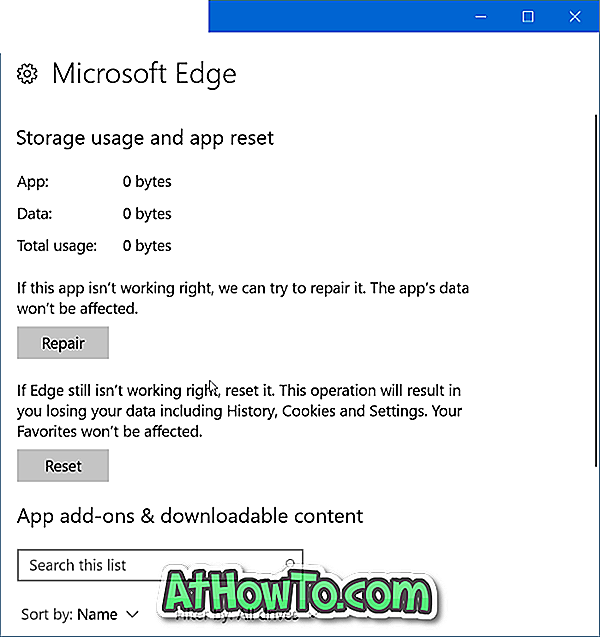
Memperbaiki browser Edge di Windows 10 mudah. Anda dapat merujuk pada cara memperbaiki browser Edge kami di Windows 10 untuk petunjuk langkah demi langkah dengan gambar.
Reset Microsoft Edge untuk memperbaiki Edge tidak membuka file PDF
Jika Memperbaiki browser Edge tidak membantu, Anda dapat mencoba mengatur ulang browser Edge. Memperbaiki browser Edge juga sangat mudah. Ikuti petunjuk mudah tentang cara mengatur ulang browser Edge di Windows 10 untuk mereset Edge dengan cepat.
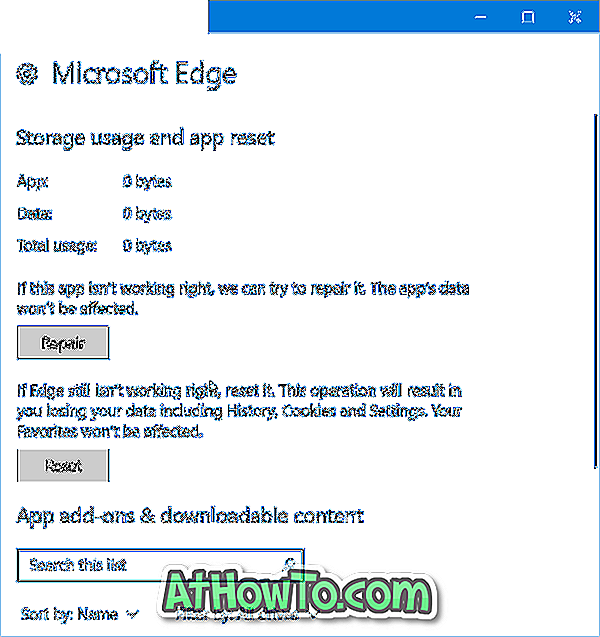
Unduh dan instal aplikasi Microsoft Reader
Ada aplikasi pembaca PDF resmi yang tersedia di Windows Store. Anda dapat mengunduh dan menginstal aplikasi Reader dari Microsoft untuk membuka file PDF. Jika Anda mencari alternatif, silakan merujuk ke 4 pembaca PDF untuk Windows 10 kami.
Untuk menjadikan program / aplikasi baru sebagai pembaca default, ikuti cara mengubah pembaca PDF default di Windows 10.
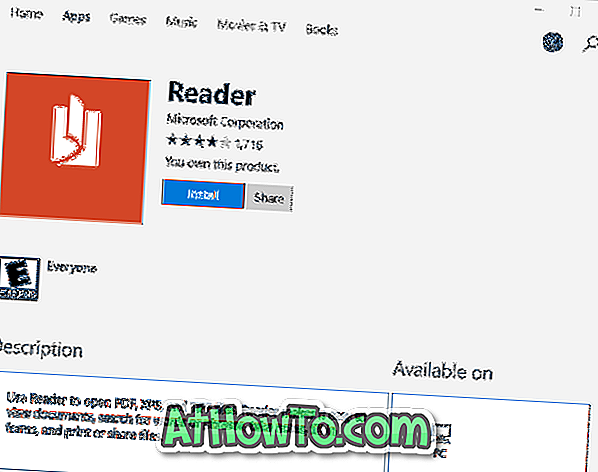
Semoga Anda menemukan panduan ini bermanfaat!