Google Foto adalah layanan berbagi dan menyimpan foto dan video oleh raksasa pencarian web Google. Foto Google adalah bagian dari Google+, jaringan sosial dari Google. Pada 2015, Google mengeluarkan Foto dari Google+ untuk meluncurkan layanan Foto Google.
Seperti yang Anda ketahui, Foto Google bukan yang pertama atau satu-satunya layanan berbagi foto dan video di luar sana, tetapi layanan ini menonjol dari yang lain bukan karena dari Google tetapi karena fitur-fiturnya.

Untuk memulainya, sebagian besar fitur yang ada di Foto Google hari ini tersedia ketika itu merupakan bagian dari layanan Google+. Yang mengatakan, Google telah menambahkan banyak fitur baru selama delapan belas bulan terakhir untuk membuat layanan lebih baik daripada para pesaingnya.
Dibandingkan dengan layanan lain, Foto Google mendukung lebih banyak format gambar dan video. Ini mendukung format gambar .jpg, .png, .ico, .gif, .cr2, .webp, .dng, .bmp, .tiff, .crw, .arw, .nef, .pef, .orf, dan .rw2 Ketika datang ke video, .mpg, .wmv, .mov, .mp4, .mod, .mpg, .3gp, .asf, .tod, .mkv, .m2t, .m2ts, .mts, .3g2 . dan .divx didukung.
Aplikasi Foto Google untuk Windows 10
Mengunggah dan mengelola foto menjadi mudah dengan Foto Google berkat aplikasi Foto Google resmi untuk sistem operasi Windows. Aplikasi Foto Google dapat secara otomatis mencadangkan foto dan video Anda dari PC Windows Anda, yang berarti Anda tidak perlu mengunggah foto dan video secara manual.
Unduh, instal, dan siapkan Foto Google pada PC Windows 10
Langkah 1: Kunjungi halaman Foto Google ini dari PC Windows 10 Anda dan unduh pengaturan aplikasi Foto Google.
Langkah 2: Setelah mengunduh pengaturan Foto Google, jalankan file pemasang untuk memasangnya.
Langkah 3: Luncurkan aplikasi Foto Google. Anda akan melihat halaman masuk berikut ini di mana Anda harus masuk dengan memasukkan detail akun Google Anda.
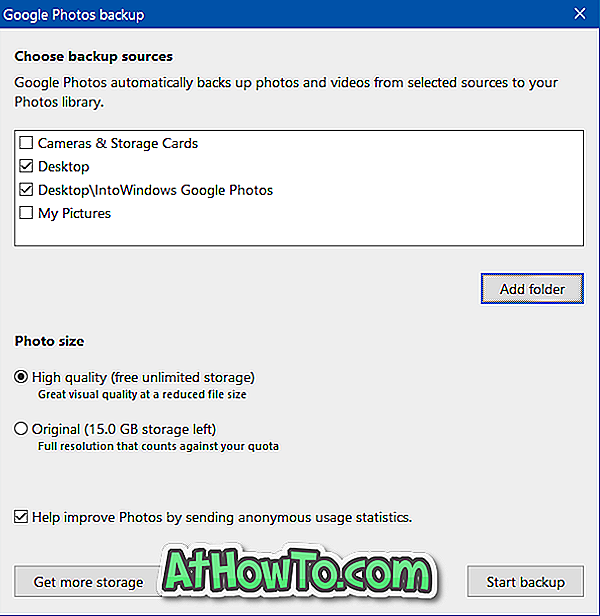
Langkah 4: Selanjutnya, Anda akan melihat dialog berikut di mana Anda dapat memilih sumber dari mana Foto Google memiliki izin untuk membuat cadangan foto dan video secara otomatis. Dengan pengaturan default, Foto Google secara otomatis mencadangkan foto dan video dari kamera dan kartu penyimpanan, desktop, dan Gambar saya.
Jika Anda telah menyimpan foto di folder selain dari lokasi yang disebutkan di atas, klik tombol Tambah folder, pilih folder, lalu klik tombol OK.
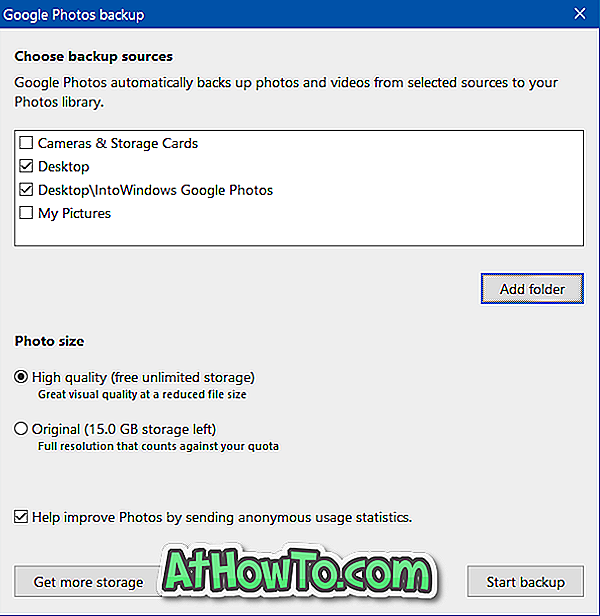
Selain itu, Anda perlu memilih apakah Foto Google harus mencadangkan foto asli atau mencadangkan yang diperkecil tetapi foto berkualitas tinggi. Jika Anda memilih opsi Asli, Foto Google akan menjaga resolusi foto asli tetapi batas penyimpanan sekitar 15 GB untuk sebagian besar pengguna (Anda dapat membeli penyimpanan tambahan).
Dan jika Anda memilih opsi berkualitas tinggi, Foto Google mengurangi foto asli menjadi 16 megapiksel, video ke 1080p definisi tinggi, dan kemudian mengunggahnya ke akun Foto Google.
Selain itu, jika Anda benar-benar serius tentang privasi, Anda mungkin ingin menghapus centang pada Bantuan meningkatkan Foto dengan mengirim opsi statistik penggunaan anonim.
Klik tombol Mulai Cadangan untuk mulai mengunggah foto dan video ke akun Foto Google Anda.
Klik tombol OK ketika Anda melihat dialog berikut.
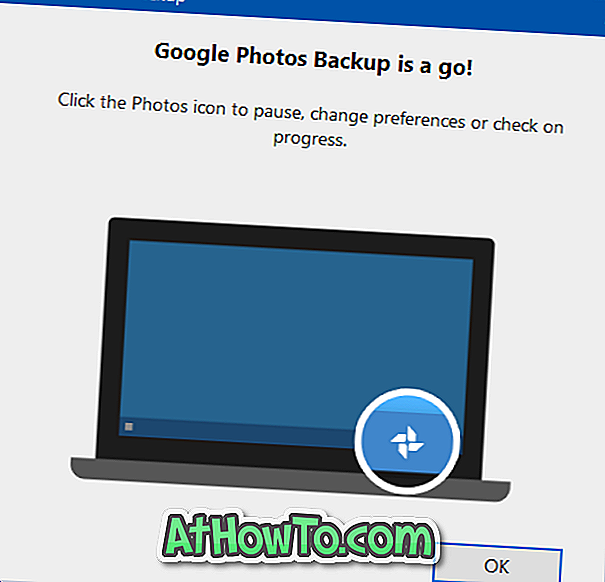
Langkah 5: Aplikasi Foto Google akan bekerja di latar belakang untuk mengunggah foto dan video. Ikon Foto Google duduk di area notifikasi ketika program sedang berjalan dan Anda dapat mengklik kanan ikon ini untuk menjeda atau melanjutkan pencadangan, melihat foto yang diunggah, pergi ke Foto Google, dan mengakses pengaturan Foto Google.
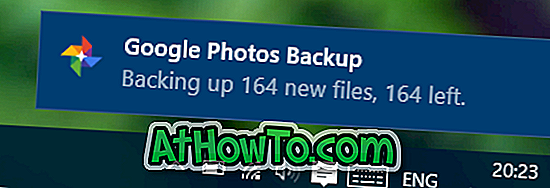

Beri tahu pendapat Anda tentang aplikasi Foto Google untuk Windows 10.













