Titik pemulihan sistem tradisional dimatikan secara default di Windows 10 untuk alasan yang paling dikenal oleh Microsoft. Fitur ini dimatikan mungkin karena lebih mudah untuk mengatur ulang pengaturan Windows ke pengaturan default atau mungkin karena kemudahan yang Anda dapat menginstal ulang Windows 10.
Saat menyalakan fitur pemulihan sistem, Anda dapat menentukan ukuran maksimum ruang disk (dalam%) yang dapat digunakan fitur pemulihan sistem pada drive tertentu. Misalnya, jika Anda mengaktifkan fitur pemulihan sistem untuk drive "C", Anda dapat mengonfigurasi Windows 10 untuk menggunakan kurang dari n% ruang disk yang dialokasikan untuk drive "C" untuk membuat titik pemulihan.
Ketika ruang yang dialokasikan untuk fitur pemulihan sistem tidak cukup untuk membuat titik pemulihan baru, Windows akan secara otomatis menghapus titik pemulihan terlama terlebih dahulu sebelum membuat titik pemulihan baru.
Jika drive Windows 10 Anda kehabisan ruang disk dan Anda tidak yakin bagaimana mengurangi ruang yang digunakan oleh fitur pemulihan sistem, berikut adalah cara merealokasi ruang yang dialokasikan untuk fitur pemulihan sistem di Windows 10.
Peringatan: Realokasi ruang disk yang dialokasikan untuk pemulihan sistem mungkin menghapus titik pemulihan yang dibuat sebelumnya, terutama jika Anda akan mengurangi ruang yang dialokasikan untuk pemulihan sistem. Jadi, jika Anda memiliki beberapa titik pemulihan sistem yang penting, harap buat cadangan gambar sistem sebelum melanjutkan.
Tip: Ada lebih dari 16 cara untuk membebaskan ruang drive di Windows 10.
Alokasikan kembali ruang disk ke fitur pemulihan sistem
Langkah 1: Ketik Sysdm.cpl di kotak pencarian menu Start atau kotak perintah Run, dan kemudian tekan tombol Enter untuk membuka dialog System Properties.


Langkah 2: Setelah dialog System Properties dibuka, klik pada tab System Protection .

Langkah 3: Di bawah tab Perlindungan Sistem, di bawah bagian Pengaturan perlindungan, pilih drive, lalu klik tombol Konfigurasi .

Langkah 4: Pastikan bahwa opsi yang berlabel Aktifkan perlindungan sistem telah dipilih. Di bawah bagian Penggunaan ruang disk, gerakkan slider ke kanan atau kiri untuk menambah atau mengurangi ruang disk yang dialokasikan untuk fitur pemulihan sistem. Setelah selesai, klik tombol Terapkan .

Jika Anda sering membuat titik pengembalian sistem sebelum menginstal program, mengedit Registry atau file sistem, kami sarankan Anda menyisihkan setidaknya 5 GB dari total ruang disk untuk fitur pemulihan sistem.
Alokasikan kembali ruang disk yang digunakan oleh pemulihan sistem menggunakan Command Prompt
PERINGATAN: Ketika Anda realokasi ruang disk yang sebelumnya dialokasikan untuk pemulihan sistem, Windows mungkin menghapus titik pemulihan yang lama.
Anda yang lebih suka merealokasi ruang yang dialokasikan untuk fitur pemulihan sistem melalui Command Prompt, silakan ikuti instruksi di bawah ini.
Langkah 1: Jalankan Command Prompt sebagai administrator. Untuk melakukannya, klik kanan pada tombol Mulai untuk membuka menu pengguna daya dan kemudian klik Prompt Perintah (admin), lalu klik tombol Ya ketika Anda melihat permintaan Kontrol Akun Pengguna.

Langkah 2: Di Command Prompt yang ditinggikan, ketik perintah berikut ini dan kemudian tekan tombol Enter untuk melihat ruang yang dialokasikan dan digunakan oleh fitur pemulihan sistem.
vssadmin daftar shadowstorage

Langkah 3: Jalankan perintah berikut untuk mengalokasikan ruang disk ke fitur pemulihan sistem.
vssadmin Ubah Ukuran ShadowStorage / For = X: / On = X: / MaxSize = NGB
Pada perintah di atas, ganti "X" dengan huruf kandar dari drive tempat Windows 10 diinstal, dan ganti "N" dengan jumlah GB yang ingin Anda alokasikan untuk fitur pemulihan sistem. Misalnya, jika Windows 10 diinstal pada drive "C" dan Anda ingin mengalokasikan 20 GB untuk fitur pemulihan sistem, kemudian ketik perintah berikut:
vssadmin Ubah Ukuran ShadowStorage / For = C: / On = C: / MaxSize = 20GB

Dan jika Anda ingin mengalokasikan beberapa% dari ruang disk ke pemulihan sistem, jalankan perintah berikut alih-alih yang di atas.
vssadmin Ubah Ukuran ShadowStorage / For = C: / On = C: / MaxSize = 20%
Pada perintah di atas, ganti "C" dengan huruf drive dari drive Windows 10 Anda, dan ganti 20% dari angka yang ingin Anda sisihkan untuk fitur pemulihan sistem.

Panduan kami tentang cara mengurangi ukuran file hibernasi (hiberfil.sys) di Windows 10/7 mungkin juga menarik bagi Anda.
Dan jika Anda mencari program gratis yang canggih untuk membuat dan mengelola titik pemulihan, periksa tidak ada program lain selain Restore Point Creator.
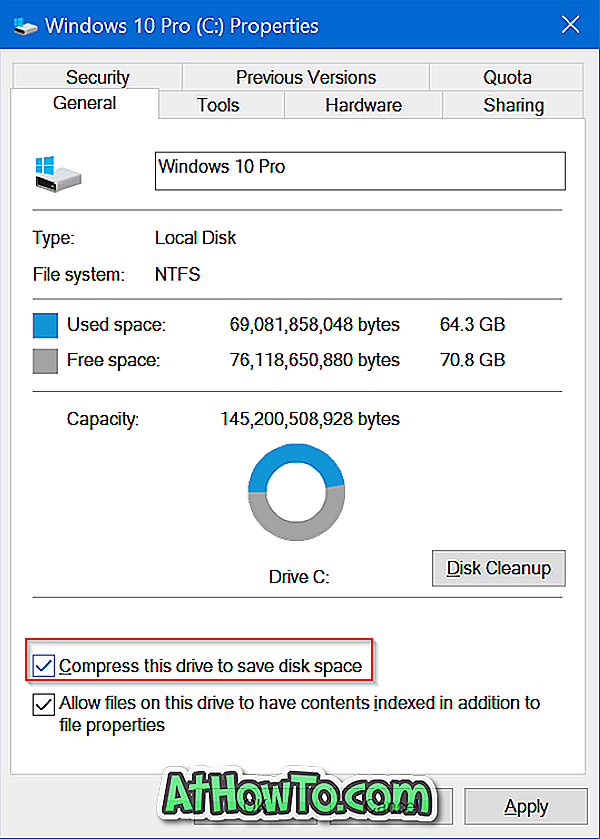


![Start Klasik Membantu Anda Melewati Layar Start Windows 8 Saat Anda Masuk [Perbarui]](https://athowto.com/img/windows-8-guides/933/classic-start-helps-you-skip-windows-8-start-screen-when-you-log.jpg)










