Mungkin Anda telah mengunduh film dari Netflix ke PC Anda dan sekarang ingin menontonnya di TV besar Anda, atau mungkin Anda ingin menunjukkan foto liburan terbaru Anda kepada keluarga dengan memproyeksikan layar laptop Windows 10 ke TV.
Ada beberapa cara di luar sana untuk menghubungkan laptop Windows 10 Anda ke TV. Anda dapat menggunakan kabel untuk menghubungkan laptop Anda ke TV tetapi mengapa menggunakan kabel saat Anda dapat menghubungkan laptop Windows 10 secara nirkabel ke TV.

Yang perlu Anda pastikan adalah bahwa laptop dan TV Anda keduanya mendukung standar Miracast yang populer. Bagi mereka yang tidak tahu, Miracast adalah teknologi nirkabel yang digunakan PC Anda untuk memproyeksikan layar PC secara nirkabel ke TV atau layar yang mendukung Miracast.
Anda dapat merujuk pada cara memeriksa apakah laptop Windows 10 Anda mendukung panduan Miracast untuk petunjuk arah. Untuk memeriksa hal yang sama di TV, silakan merujuk ke manual TV Anda atau hubungi pabrikan.
Selesaikan arahan yang diberikan di bawah ini untuk menghubungkan laptop Windows 10 secara nirkabel ke TV.
Sambungkan laptop Windows 10 secara nirkabel ke TV
Langkah 1: Nyalakan TV Anda dan pastikan Wi-Fi dihidupkan. Anda dapat menavigasi ke pengaturan TV Anda untuk memeriksa apakah Wi-Fi dihidupkan.
Langkah 2: Pada laptop atau tablet Windows 10 Anda, navigasikan ke aplikasi Pengaturan > Sistem > Tampilan .
Langkah 3: Di bagian Banyak tampilan, klik Sambungkan ke tautan tampilan nirkabel . Windows 10 sekarang akan mulai mencari semua perangkat nirkabel yang tersedia dan mencantumkannya di panel Connect yang baru dibuka.
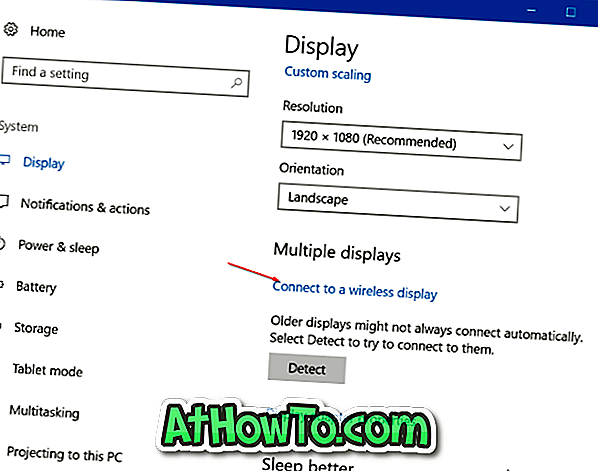
CATATAN: Jika tautan Hubungkan ke display nirkabel tidak ada, kemungkinan karena perangkat Anda tidak mendukung Miracast atau driver yang diperlukan tidak diinstal.
Langkah 4: Setelah entri TV Anda muncul di daftar, klik di atasnya untuk menghubungkan laptop Windows 10 Anda secara nirkabel ke TV Anda.
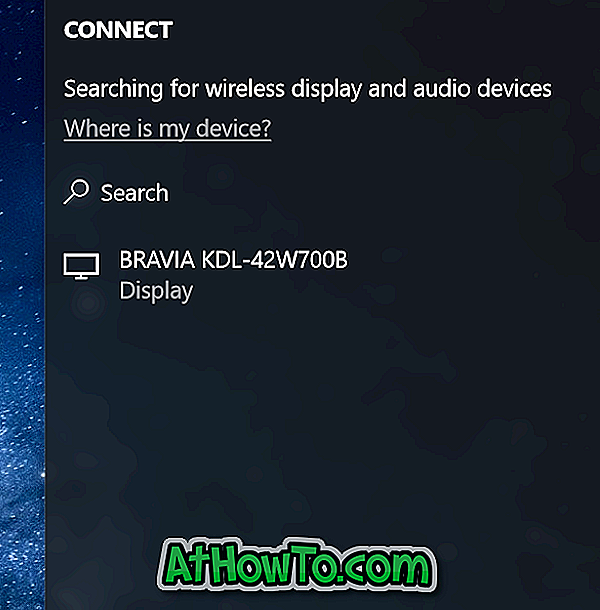
Jika Windows 10 tidak dapat menemukan tampilan Anda, klik tombol Deteksi di bagian Multiple display.
Ubah pengaturan proyeksi
Secara default, ketika Anda menghubungkan laptop Anda ke TV atau layar eksternal, Windows 10 menggunakan mode proyeksi yang terakhir digunakan. Misalnya, jika Anda sebelumnya menggunakan TV untuk memperluas layar laptop Anda, maka Windows 10 secara otomatis menggunakan TV sebagai tampilan yang diperluas saat menghubungkan ke sana.
Jika Anda hanya ingin menggunakan layar TV atau mengubah mode proyeksi default, Anda dapat melakukannya dengan mengubah pengaturan mode proyeksi. Inilah cara melakukannya.
Langkah 1: Navigasikan ke Pengaturan > Sistem > Tampilan, dan klik tautan Sambungkan ke tampilan nirkabel untuk melihat panel Sambungkan.
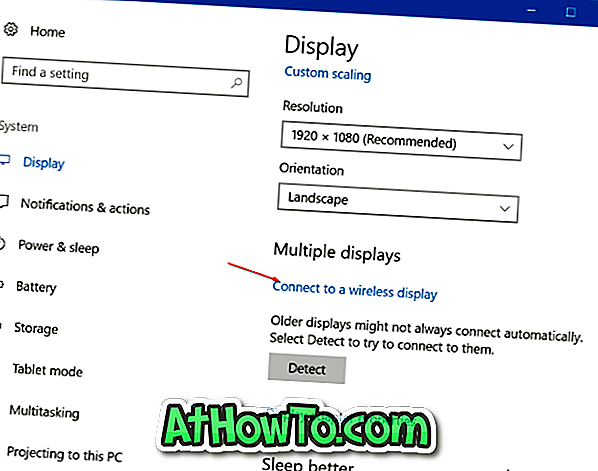
Langkah 2: Klik pada Ubah mode proyeksi untuk memilih jenis proyeksi dari mode Hanya layar Gandakan, Perpanjang dan Kedua .

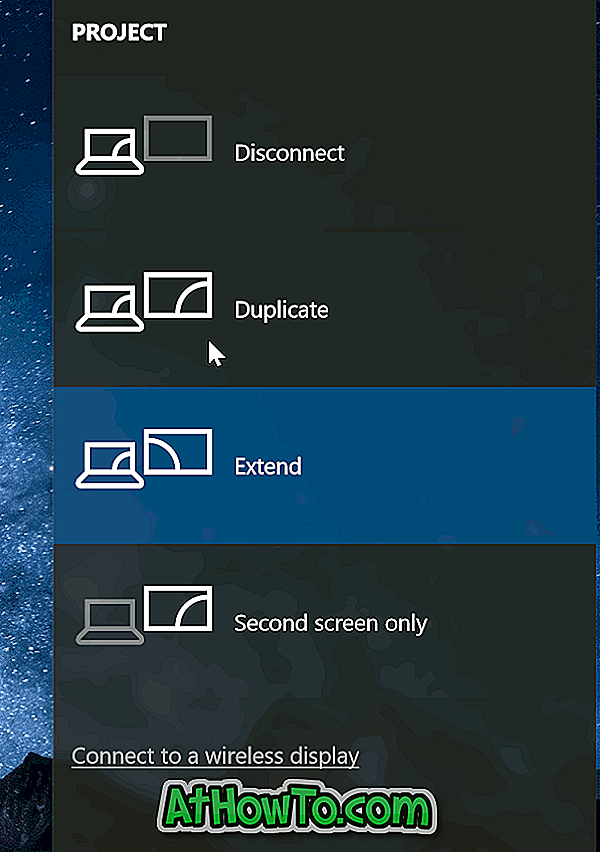
Atau, Anda dapat menggunakan logo Windows + P untuk membuka panel Project dan memilih mode.
Untuk memutuskan sambungan dari TV
Langkah 1: Navigasikan ke aplikasi Pengaturan > Sistem > Tampilan .
Langkah 2: Klik Sambungkan ke tautan tampilan Nirkabel untuk membuka panel Sambungkan. Klik Putus untuk memutuskan sambungan laptop Anda dari TV atau tampilan.
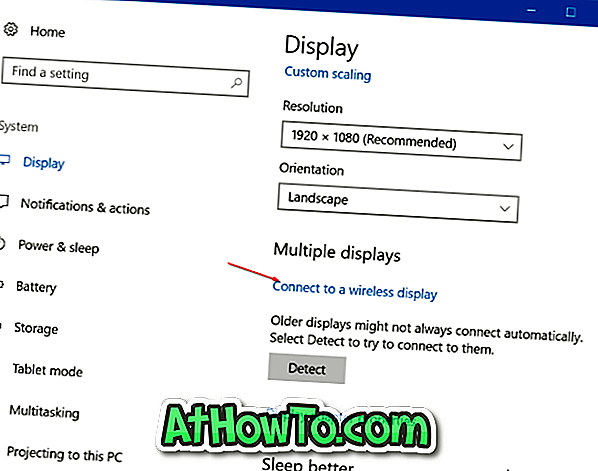
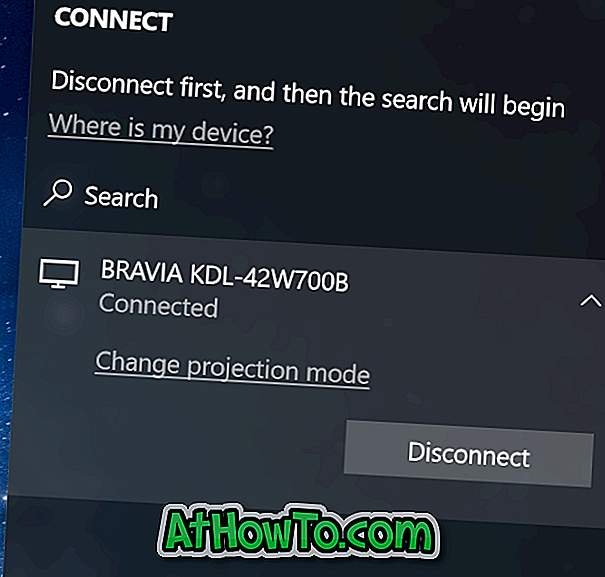
Atau, buka panel Sambungkan dengan menekan secara bersamaan logo Windows dan tombol P, lalu klik Putus untuk memutuskan sambungan laptop Anda dari TV.













