Setiap kali Anda menghapus file pada PC Windows 10 baik dengan mengklik kanan pada file dan kemudian mengklik opsi Hapus atau dengan memilih file dan kemudian menekan tombol Delete pada keyboard, file tersebut dipindahkan ke Recycle Bin.
Meskipun ada ketentuan di bawah pengaturan Recycle Bin untuk sepenuhnya menghapus file alih-alih pindah ke Recycle Bin, opsi ini dinonaktifkan secara default di Windows 10. Singkatnya, kecuali Anda menghapus file menggunakan metode Shift + Delete, Windows memindahkan file yang dipilih ke Tempat sampah.

Menghapus file ke Recycle Bin aman karena Anda dapat mengembalikan file yang dihapus jika Anda perlu mengakses file-file itu untuk beberapa alasan di masa depan. Dan Anda dapat dengan cepat menghapus semua file di Recycle Bin dengan mengklik kanan pada ikon Recycle Bin dan kemudian mengklik opsi Empty Recycle Bin.
Sekarang, jika Anda secara tidak sengaja menghapus beberapa file tetapi tidak yakin apa semua file yang Anda hapus, Anda dapat dengan mudah melihat semua file yang baru saja dihapus. Harap perhatikan bahwa Anda hanya dapat melihat file yang baru saja dihapus yang telah dipindahkan ke Keranjang Sampah dan bukan file yang dihapus menggunakan metode Shift + Delete.
Lihat file yang baru-baru ini dihapus
Selesaikan arahan di bawah ini untuk melihat file yang baru-baru ini dihapus di Windows 10.
PENTING: Metode ini hanya berlaku jika Anda menghapus file ke Recycle Bin. Jika Anda menggunakan metode Shift + Delete atau perangkat lunak apa pun untuk menghapus file secara permanen, metode ini tidak dapat membantu Anda melihat file yang baru saja dihapus.
Langkah 1: Buka Keranjang Sampah dengan mengklik dua kali ikonnya di desktop. Jika Anda tidak dapat melihat ikon Recycle Bin di area desktop, silakan merujuk pada cara menambahkan ikon Recycle Bin ke panduan desktop Windows 10.

Langkah 2: Klik kanan pada area kosong, klik Urutkan berdasarkan, lalu klik Tanggal dihapus . Itu dia! Anda sekarang dapat melihat semua file yang baru-baru ini dihapus dengan tanggal yang dihapus di sebelah setiap file.
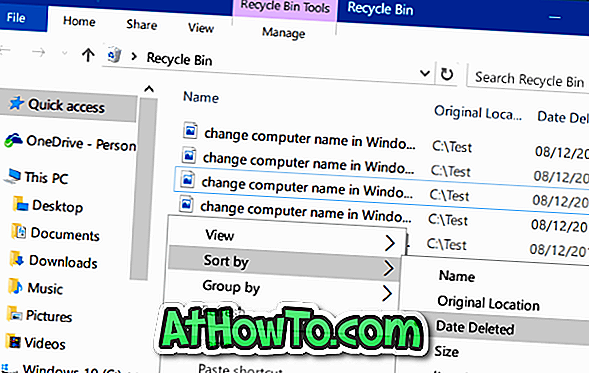

Untuk mengembalikan file, cukup klik kanan pada file lalu klik Pulihkan opsi untuk mengembalikan file ke lokasi aslinya. Jika Anda ingin mengembalikan banyak file sekaligus, cukup pilih file yang ingin Anda pulihkan, klik kanan lalu klik opsi Pulihkan.

Seperti yang Anda lihat pada gambar, Recycle Bin menampilkan lokasi asli tepat di sebelah nama file.
Antara, jika Anda mencari alat pemulihan data yang baik, lihat versi gratis perangkat lunak Disk Drill.



![Start Klasik Membantu Anda Melewati Layar Start Windows 8 Saat Anda Masuk [Perbarui]](https://athowto.com/img/windows-8-guides/933/classic-start-helps-you-skip-windows-8-start-screen-when-you-log.jpg)










