Salah satu fitur terbaik Windows 8 adalah Refresh PC. Fitur Refresh PC berguna ketika Windows tidak berperilaku seperti yang diharapkan atau jika tidak berfungsi sebaik dulu. Fitur ini dapat menyelesaikan semua masalah Windows dalam beberapa menit seperti tongkat ajaib.
Fitur Refresh PC memungkinkan Anda menginstal ulang Windows tanpa kehilangan file pribadi, pengaturan kustomisasi, aplikasi yang disertakan dalam Windows 8, dan juga aplikasi yang diinstal dari Windows Store. Perangkat lunak yang telah Anda unduh dan instal dari situs web akan dihapus selama operasi Refresh PC. Tetapi itu akan membuat daftar perangkat lunak yang dihapus pada desktop Anda sehingga Anda dapat dengan mudah mengunduh dan menginstal perangkat lunak favorit Anda setelah menyegarkan PC Anda.
Pengguna yang tidak ingin kehilangan aplikasi pihak ketiga yang diinstal dari situs web dapat mengikuti cara kami membuat gambar PC penyegaran kustom di Windows 8 atau menggunakan perangkat lunak RecImg Manager untuk membuat gambar kustom segera setelah menginstal aplikasi favorit Anda dari situs web.
Cara menyegarkan Windows 8 Anda:
Langkah 1: Pindahkan penunjuk tetikus ke sudut kanan atas atau bawah layar untuk melihat bilah mantra. Pengguna layar sentuh perlu menggesek dari tepi kanan layar untuk membuka bilah mantra. Klik atau ketuk Pengaturan pada bilah mantra untuk memunculkan Pesona pengaturan.

Langkah 2: Pada pengaturan pesona, klik Ubah pengaturan PC untuk membuka pengaturan PC.
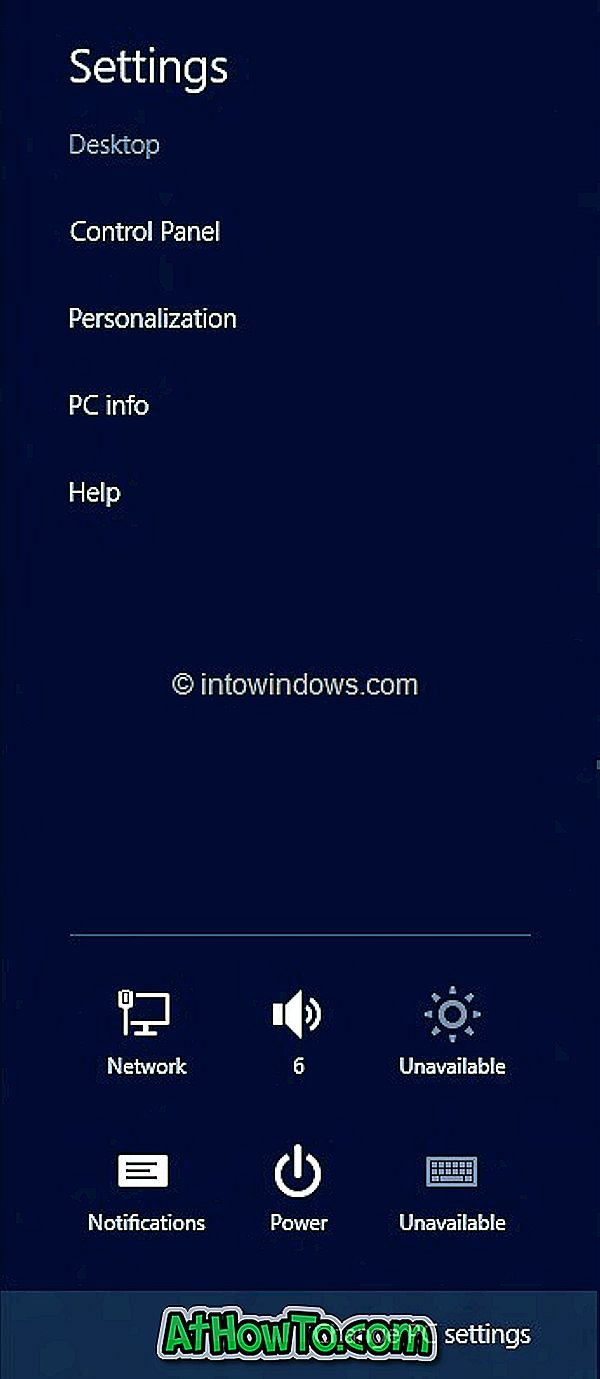
Langkah 3: Di panel kiri pengaturan PC, klik (atau ketuk) pada General untuk melihat semua pengaturan yang tersedia di sisi kanan.
Langkah 4: Di sini, di bawah Refresh pengaturan PC Anda tanpa mempengaruhi file, klik atau ketuk tombol Mulai . Anda akan melihat layar yang menunjukkan apa yang terjadi selama operasi Refresh PC.

Seperti yang telah kami sebutkan sebelumnya, pengaturan file dan personalisasi Anda tidak akan berubah, pengaturan PC Anda akan diubah kembali ke default, aplikasi dari Windows Store akan disimpan, aplikasi yang Anda instal dari disk atau situs web akan dihapus, dan daftar aplikasi yang dihapus akan disimpan di desktop Anda.
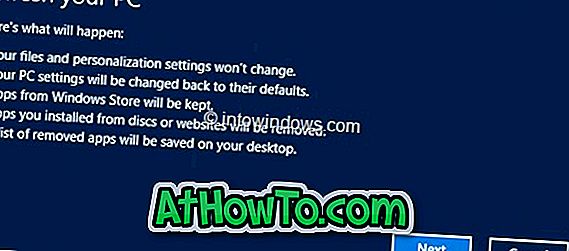
Klik tombol Next untuk melanjutkan. Jika Anda diminta untuk memasukkan media instalasi Anda, silakan lakukan.
Langkah 5: Setelah sistem siap untuk operasi, Anda akan melihat layar berikut:
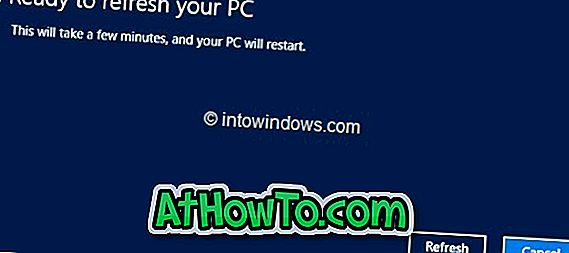
Klik tombol Refresh untuk me-restart PC Anda dan mulai menyegarkan Windows.


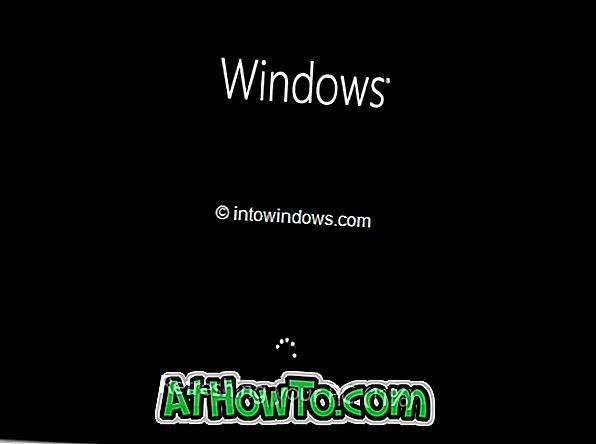
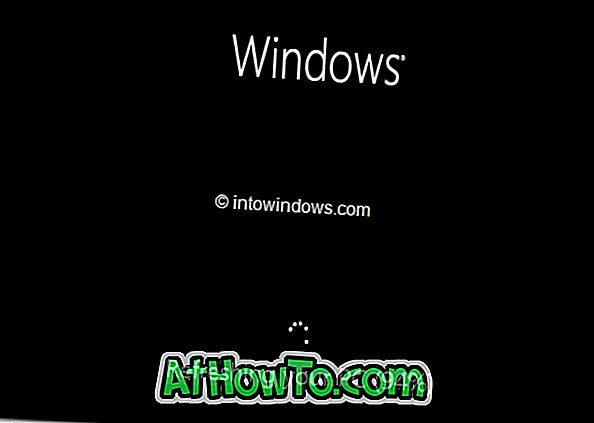
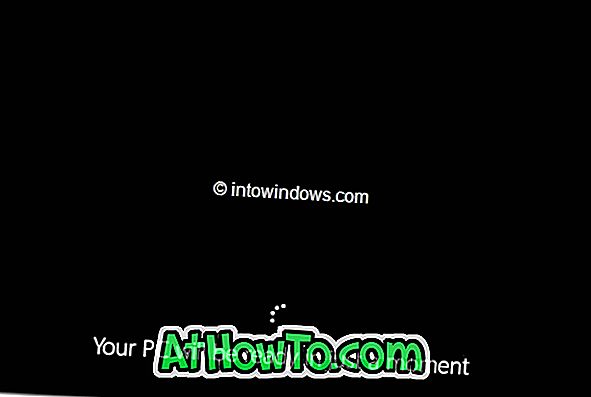

Langkah 6: Setelah Refresh PC menyelesaikan bisnisnya, Anda akan melihat layar kunci (jika akun Anda dilindungi oleh kata sandi) atau Layar mulai. Semoga berhasil!

Jangan lupa untuk memeriksa cara me-refresh PC Anda tanpa menggunakan media instalasi dan cara mereset PC Windows 8 ke pengaturan pabrik.

![CyberLink PowerDVD Mobile Untuk Windows 8 [Aplikasi Berbayar]](https://athowto.com/img/windows-8-guides/838/cyberlink-powerdvd-mobile.jpg)

![Start Klasik Membantu Anda Melewati Layar Start Windows 8 Saat Anda Masuk [Perbarui]](https://athowto.com/img/windows-8-guides/933/classic-start-helps-you-skip-windows-8-start-screen-when-you-log.jpg)










