Pembaruan Windows 10 November atau Pembaruan Threshold 2 (TH2) telah memperbaiki berbagai masalah dan membawa banyak fitur keren ke sistem operasi. Fitur Temukan Perangkat Saya adalah salah satunya.
Anda yang telah menggunakan Windows Phone 8.1 atau versi di atas akan tahu bahwa fitur Find My Device pada awalnya diperkenalkan dengan OS Windows Phone 8.1, dan fitur serupa sudah ada di sistem operasi smartphone lain seperti iOS.

Dengan pembaruan besar ini, fitur sekarang tersedia untuk PC yang menjalankan Windows 10 (dengan Pembaruan November atau Pembaruan Threshold 2 juga, sehingga memudahkan pengguna PC menemukan komputer mereka yang hilang atau dicuri.
Apa Yang Menemukan Perangkat Saya?
Find My Device adalah fitur keamanan, yang ketika dihidupkan, secara berkala menyimpan lokasi perangkat Anda di akun Microsoft Anda sehingga Anda dapat melihat lokasi di peta dengan masuk ke akun Microsoft Anda melalui browser web.
Ini berarti, jika Anda kehilangan perangkat Windows 10 Anda pernah atau jika perangkat itu dicuri, Anda akan dapat melihat lokasi perangkat yang terakhir diketahui dengan masuk ke akun Microsoft Anda di browser web.
Seberapa bermanfaat fitur Find My Device?
Fitur ini walaupun tidak jelas berguna untuk komputer desktop, pengguna yang sering membawa laptop dan tablet mereka akan menemukan fitur ini sangat berguna. Yang mengatakan, Anda tidak akan dapat melacak lokasi perangkat kecuali perangkat terhubung ke internet.
Meskipun Find My Device adalah fitur keamanan yang fantastis, ini dinonaktifkan secara default. Ini bisa jadi karena itu memerlukan pelacakan lokasi dihidupkan dan tidak semua orang nyaman dengan itu. Selain itu, Anda harus menggunakan akun Microsoft untuk masuk ke Windows 10.
Aktifkan & gunakan fitur Temukan Perangkat Saya di Windows 10
Dalam panduan ini, kita akan melihat cara menghidupkan dan menggunakan fitur Temukan Perangkat Saya pada PC yang menjalankan Windows 10 dengan Pembaruan November.
CATATAN 1: Temukan Perangkat Saya tidak tersedia untuk akun pengguna lokal, artinya hanya pengguna yang masuk ke Windows 10 dengan akun Microsoft yang akan dapat menghidupkan dan menggunakan fitur ini.
CATATAN 2: Untuk menghidupkan dan menggunakan fitur Temukan Perangkat Saya, pelacakan lokal atau layanan lokasi harus dihidupkan.
CATATAN 3: Tidak seperti Find My Phone, Find My Device tidak memungkinkan Anda untuk menghapus atau mengunci perangkat Windows 10 Anda dari jarak jauh, tetapi fitur tersebut mungkin akan tiba di pembaruan mendatang.
Penting: Kami berasumsi bahwa Anda menggunakan akun Microsoft untuk masuk ke Windows 10.
Langkah 1: Buka aplikasi Pengaturan dengan mengklik ikonnya pada menu Mulai atau menggunakan tombol pintas Windows + I.

Langkah 2: Klik Perbarui & keamanan .
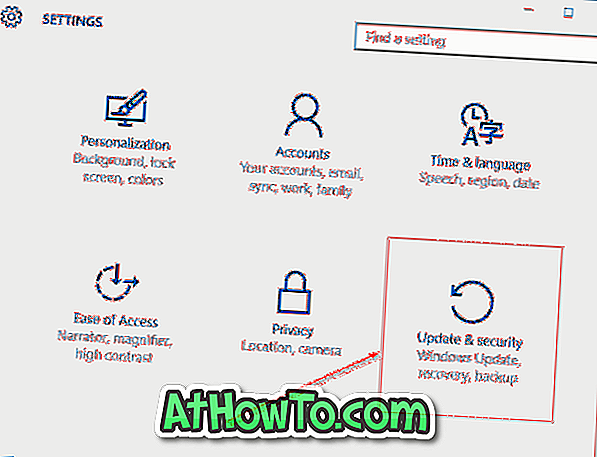
Langkah 3: Di bawah Temukan Perangkat Saya, jika fitur ini dimatikan, Anda akan melihat "Temukan Perangkat Saya mati" sebagai statusnya. Untuk menyalakannya, klik tombol Ubah, lalu klik tombol itu ketika Anda melihat Simpan lokasi perangkat saya secara berkala untuk menyalakannya.
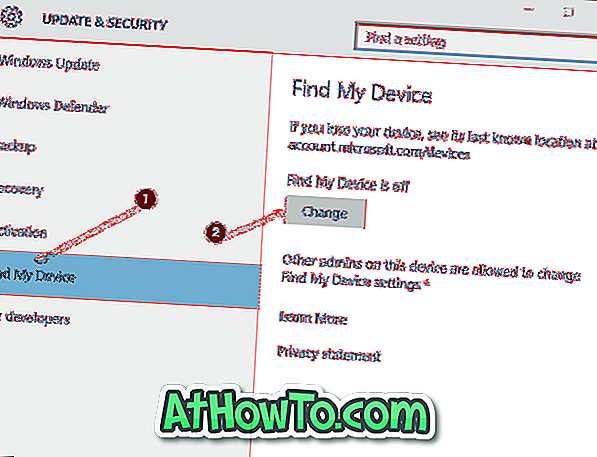
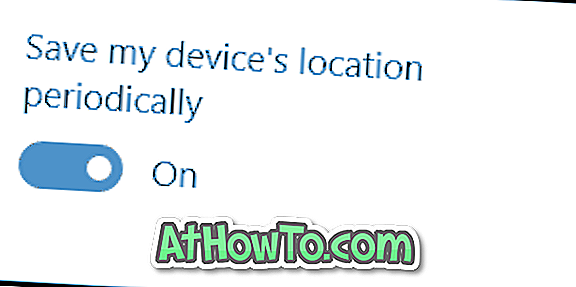
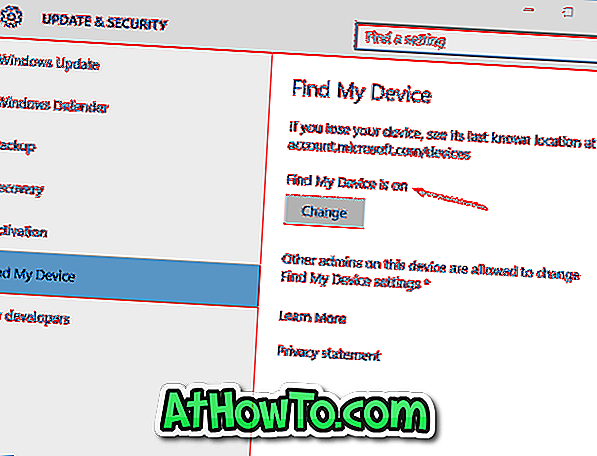
Di bawah Temukan Perangkat Saya, jika tombol Ubah berwarna abu-abu, klik tautan yang berlabel Aktifkan pengaturan lokasi untuk menggunakan fitur ini.
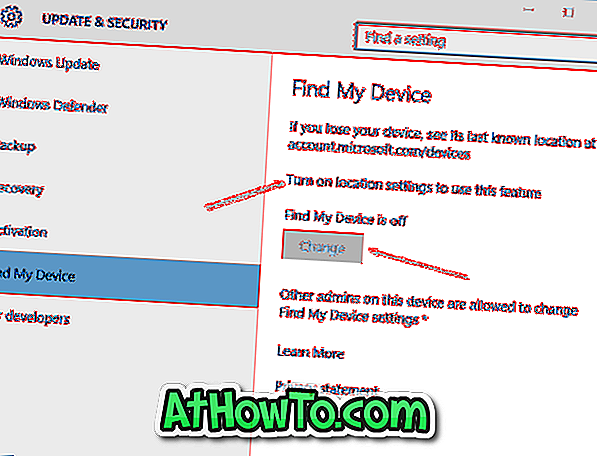
Di bawah bagian Lokasi, Anda akan melihat Lokasi untuk perangkat ini tidak aktif jika layanan dimatikan. Untuk mengaktifkan Lokasi, klik tombol Ubah lalu klik tombol on / off untuk menyalakannya.
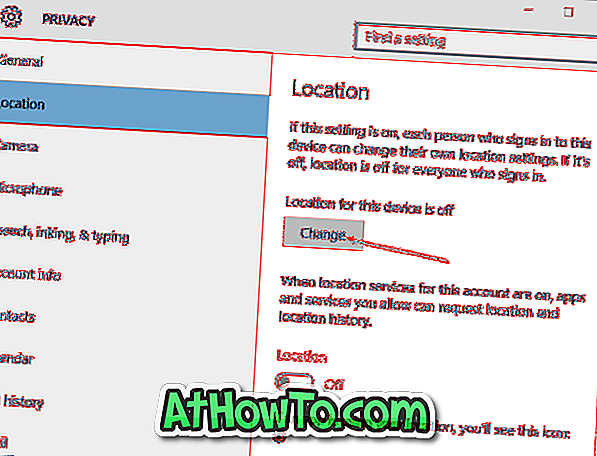
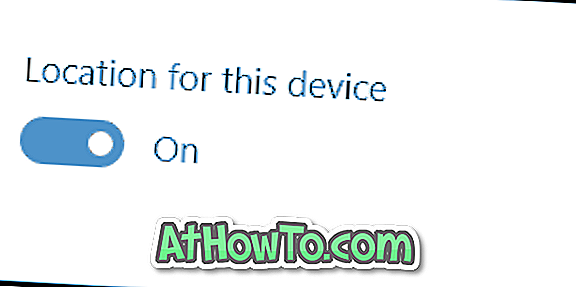
Cara melacak perangkat Windows 10 Anda menggunakan Find My Device
Jika Anda tidak dapat menemukan perangkat Anda dan mencurigai bahwa itu telah dicuri, ikuti petunjuk di bawah ini untuk melihat lokasi terakhir yang diketahui pada peta.
Langkah 1: Kunjungi halaman akun.microsoft.com/devices di salah satu browser web Anda dan masuk ke akun Microsoft yang Anda gunakan untuk masuk ke perangkat Windows 10 Anda dan aktifkan fitur Temukan Perangkat Saya.
Langkah 2: Seperti yang Anda lihat pada gambar di bawah ini, di bawah Perangkat Anda, Anda akan melihat semua perangkat Windows Anda. Halaman ini juga menunjukkan lokasi terakhir yang diketahui dari setiap perangkat Anda tepat di sebelah nama perangkat.
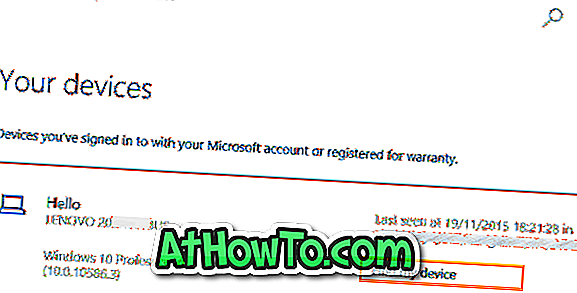
Langkah 3: Klik tautan Temukan perangkat saya di sebelah nama perangkat Windows 10 Anda (lihat gambar di atas) untuk melihat lokasi terakhir yang diketahui pada peta.
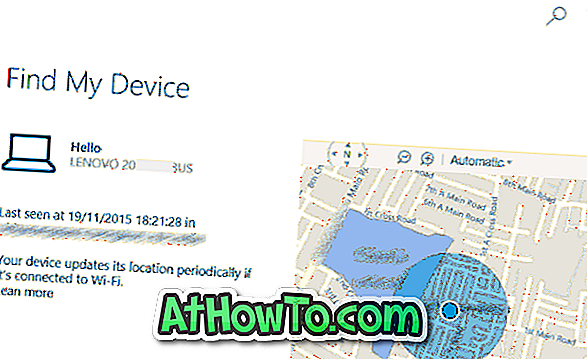
Semoga ini membantu!



![Start Klasik Membantu Anda Melewati Layar Start Windows 8 Saat Anda Masuk [Perbarui]](https://athowto.com/img/windows-8-guides/933/classic-start-helps-you-skip-windows-8-start-screen-when-you-log.jpg)










