Fast Startup (juga dikenal sebagai Hybrid Boot) adalah fitur baru yang diperkenalkan pertama kali dengan Windows 8 untuk memulai komputer lebih cepat dari waktu yang diperlukan untuk memulai PC dengan startup dingin tradisional. Fast Startup hadir di Windows 10 terbaru juga, dan dihidupkan secara default.
Bagaimana cara kerja startup Cepat?
Menurut Microsoft, ketika Anda mematikan PC Windows 10 Anda, setelah menutup semua aplikasi yang berjalan, Windows secara otomatis menyimpan salinan driver dan kernel yang dimuat ke file yang disebut file hibernate (hiberfil.sys) yang terletak di root drive di mana Windows 10 berada. diinstal.
Seperti yang mungkin Anda ketahui, hiberfil.sys, biasanya digunakan oleh fitur hibernate tetapi ketika Anda mengirim sinyal mematikan pada PC di mana Fast startup dihidupkan, file hiberfil.sys akan digunakan untuk menyimpan driver dan kernel yang dimuat sebelum mematikan., sehingga Windows dapat dengan cepat memuatnya kembali ke dalam memori saat Anda menghidupkan PC Anda.
Karena Windows menyimpan driver yang dimuat dan kernel ke file hiberfil.sys yang jika tidak digunakan oleh fitur hibernate, untuk mengaktifkan fitur Fast startup, fitur hibernate harus dihidupkan. Bagi mereka yang tidak sadar, Windows menciptakan hiberfil.sys hanya ketika fitur hibernasi dihidupkan.
Jadi pastikan fitur Hibernasi diaktifkan di PC Anda sebelum melanjutkan. Lihat cara mengaktifkan atau menonaktifkan fitur hibernate pada panduan Windows 10/8 untuk petunjuk terperinci.
Secara default, Fast startup dihidupkan dan Windows menggunakan yang sama bukannya cold startup (startup tradisional). Tetapi jika Anda merasa PC Anda mulai lambat setelah dimatikan, memeriksa status Fast startup adalah ide yang bagus.
Menghidupkan atau mematikan Fast startup di Windows 10
Tip: Jika Anda telah mengaktifkan Fast startup tetapi ingin melakukan cold tradisional dimatikan sesekali tanpa mematikan Fast startup atau boot hybrid, buka Command Prompt sebagai administrator, ketik shutdown / s / f / t 0, dan kemudian tekan Masukkan kunci.
Langkah 1: Ketik Opsi Daya di kotak pencarian menu Mulai, dan kemudian tekan tombol Enter untuk membuka jendela Opsi Daya.

Atau, klik kanan pada menu Mulai untuk membuka menu pengguna daya, lalu klik Opsi Daya untuk membuka yang sama.
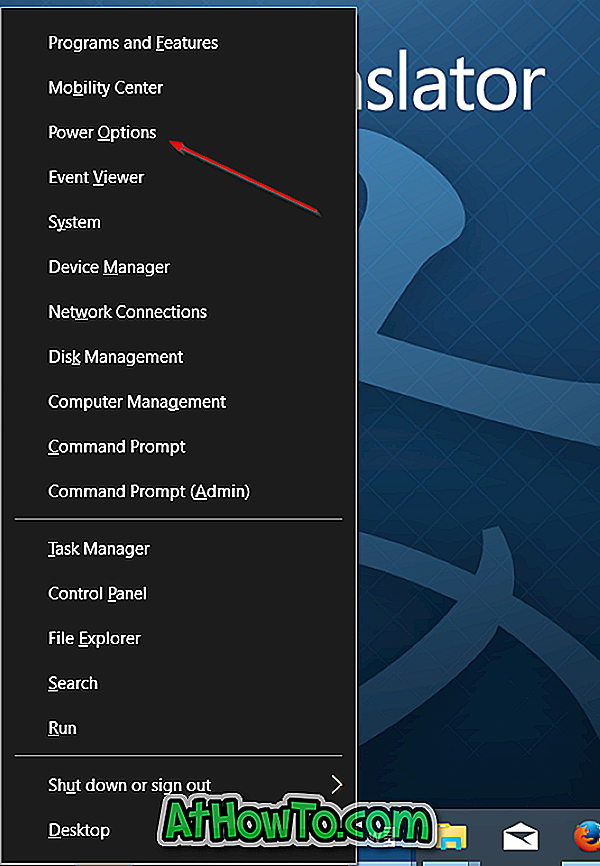
Langkah 2: Di panel kiri jendela Opsi Daya, klik tautan yang berlabel Pilih apa yang dilakukan tombol daya untuk membuka jendela Pengaturan Sistem.
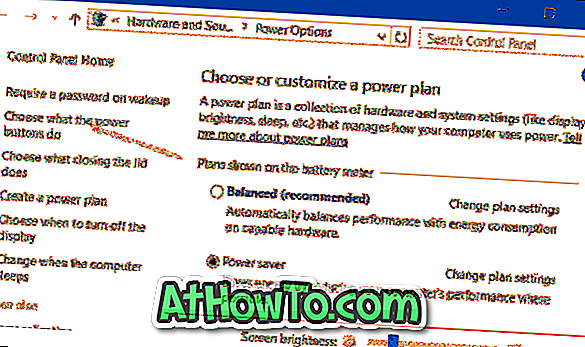
Langkah 3: Di sini, klik tautan yang bernama Change settings yang saat ini tersedia .
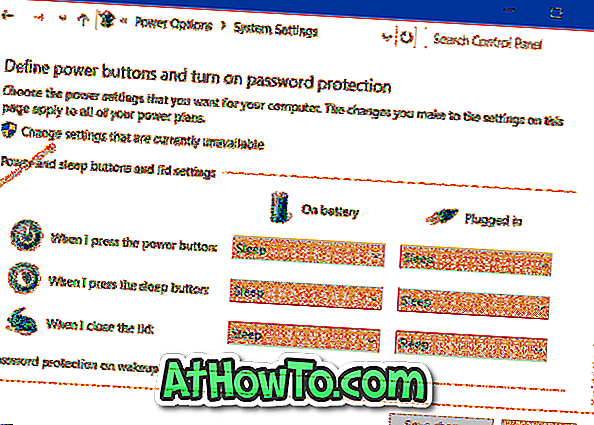
Langkah 4: Gulir ke bawah, di bawah bagian pengaturan Shutdown, centang kotak berlabel Aktifkan startup cepat (disarankan) untuk mengaktifkan fitur startup cepat. Hapus centang pada kotak Nyalakan startup cepat akan mematikan fitur. Setelah memilih atau tidak memilih, klik tombol Simpan perubahan .
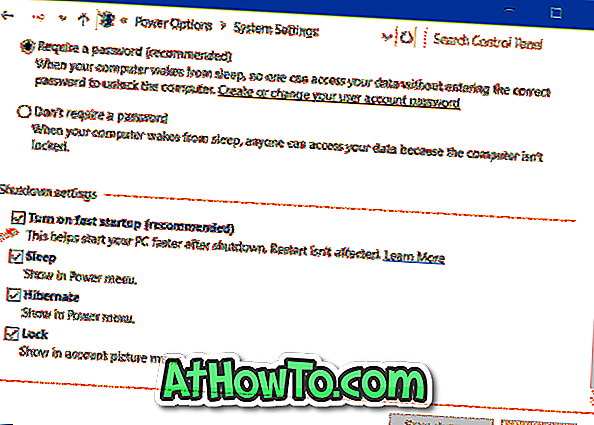
Dan jika opsi Nyalakan startup cepat tidak muncul, seperti yang dikatakan di awal artikel ini, kemungkinan karena fitur hibernasi dimatikan pada PC Anda. Anda harus mengaktifkan hibernate terlebih dahulu, lalu ikuti langkah-langkah ini lagi untuk melihat opsi Nyalakan startup cepat.
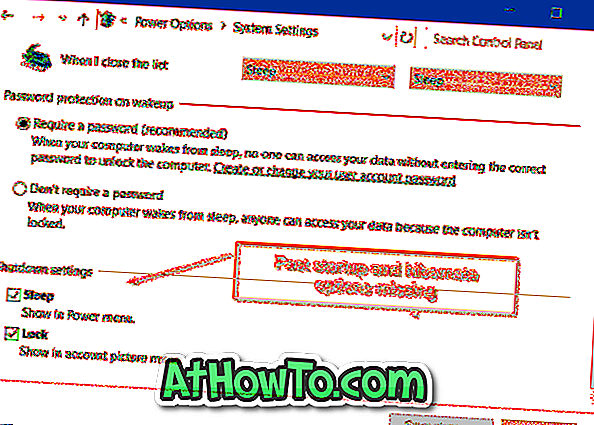
Jika hibernasi diaktifkan, Anda harus melihat opsi Hibernasi di bawah pengaturan Shutdown tepat di atas opsi Sleep and Lock.
Menghidupkan atau mematikan Fast startup menggunakan Registry
Langkah 1: Buka Penyunting Registri dengan mengetik Regedit di menu Mulai atau kotak pencarian bilah tugas, lalu tekan tombol Enter.
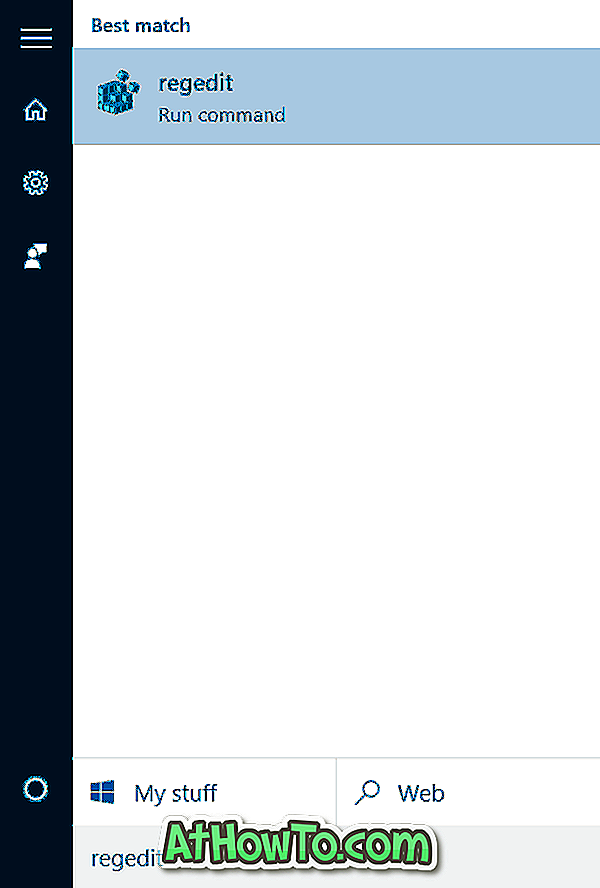
Langkah 2: Setelah Editor Registri diluncurkan, navigasikan ke kunci berikut:
HKEY_LOCAL_MACHINE \ SYSTEM \ CurrentControlSet \ Control \ Session Manager \ Power
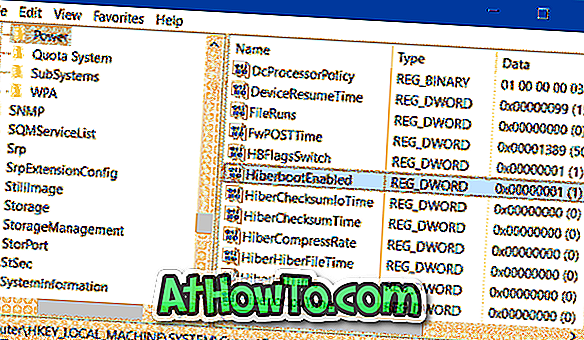
Langkah 3: Di sisi kanan, cari nilai bernama HiberbootEnabled, klik dua kali, dan ubah data nilai menjadi 1 (satu) untuk mengaktifkan startup cepat. Tetapkan nilai ke 0 (nol) untuk mematikan fitur.
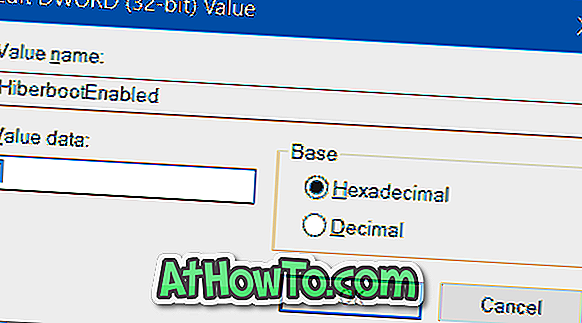
Semoga ini membantu!



![Start Klasik Membantu Anda Melewati Layar Start Windows 8 Saat Anda Masuk [Perbarui]](https://athowto.com/img/windows-8-guides/933/classic-start-helps-you-skip-windows-8-start-screen-when-you-log.jpg)










