System Image adalah salah satu fitur yang pertama kali diperkenalkan dengan Windows Vista untuk membantu pengguna dengan mudah membuat gambar cadangan drive tanpa bantuan alat pihak ketiga. Dengan kata sederhana, gambar cadangan sistem mencakup semua drive dan file yang diperlukan untuk boot dan dijalankan Windows.
Secara umum, pengguna Windows membuat gambar cadangan sistem setelah menginstal semua driver perangkat, perangkat lunak favorit, dan mengoptimalkan Windows. File cadangan dapat digunakan jika hard drive pernah gagal atau jika Anda ingin menginstal ulang Windows dengan cepat tanpa harus melalui prosedur instalasi ulang yang membosankan.

Saat Anda memulihkan Windows menggunakan gambar cadangan yang dibuat sebelumnya, Anda tidak perlu menginstal semua drive perangkat dan perangkat lunak lagi jika cadangan gambar disiapkan setelah menginstal driver perangkat dan perangkat lunak.
System Backup Image hadir di Windows 7 dan juga di Windows 8. Untuk beberapa alasan, Microsoft telah menjatuhkan fitur System Image dari pembaruan Windows 8.1. Meskipun ada banyak alat bagus di luar sana untuk membuat dan memulihkan gambar cadangan sistem, beberapa pengguna mungkin lebih suka memiliki alat asli ini untuk membuat cadangan gambar.
Untungnya, Microsoft hanya menghapus versi UI Backup Image dari Windows 8.1 dan satu dapat membuat cadangan gambar dari Command Prompt atau Windows PowerShell.
Ikuti instruksi di bawah ini untuk membuat gambar sistem di Windows 8.1 tanpa menggunakan alat pihak ketiga:
Langkah 1: Sambungkan drive USB Anda ke PC Windows 8.1 Anda dan pastikan drive tersebut memiliki ruang kosong yang cukup. Ruang kosong pada drive eksternal Anda harus lebih dari data pada drive Windows 8.1 Anda.
Perhatikan bahwa jika Anda telah menginstal Windows 8.1 dalam dual boot Windows 8 atau versi lain, alat pencadangan gambar mungkin menyertakan lebih dari satu drive dalam cadangan dan akan mengambil lebih banyak ruang.
Langkah 2: Buka Command Prompt sebagai administrator di mesin Windows 8.1 Anda. Untuk melakukan ini, ada beberapa cara. Anda dapat mengetik CMD pada layar Mulai dan secara bersamaan tekan Ctrl + Shift + Enter untuk membuka Command Prompt yang ditinggikan atau klik kanan pada tombol Mulai dan kemudian klik PowerShell (Admin) untuk membuka Windows PowerShell dengan hak admin. Klik pada tombol Ya ketika Anda melihat prompt UAC.

Langkah 3: Di Command Prompt atau PowerShell yang ditinggikan, ketik perintah berikut dan tekan tombol enter:
wbAdmin mulai cadangan -backupTarget: H: -sertakan: C: -allCritical –quiet

(Pada perintah di atas, ganti "H" dengan drive USB Anda dan ganti "C" dengan drive instalasi Windows 8.1 Anda)
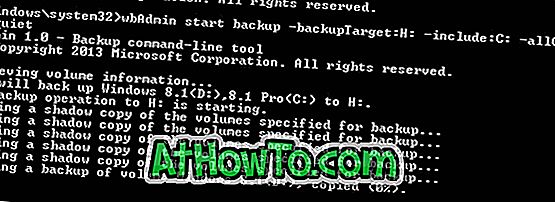
CATATAN: Seperti yang Anda lihat pada gambar di atas, alat ini mencadangkan drive C dan D karena saya telah menginstal Windows 8.1 (drive C) dalam dual boot dengan Windows 8 (drive D).
Langkah 4: Bergantung pada jumlah drive, total data, dan perangkat keras sistem Anda, prosesnya mungkin memakan waktu berjam-jam. Setelah selesai, Anda akan melihat pesan "Operasi cadangan berhasil diselesaikan". Lepas perangkat keras eksternal dengan aman dan simpan di lokasi yang aman. Itu dia!
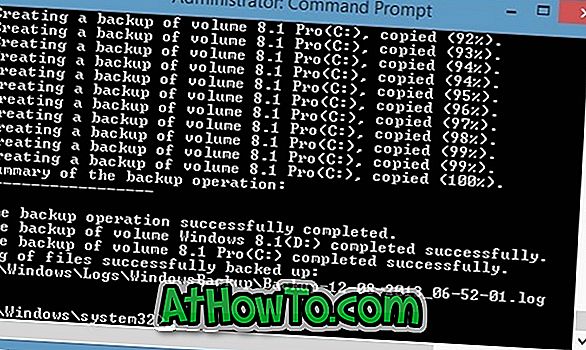
Dan jika Anda mencari alat pihak ketiga yang bagus untuk membuat cadangan gambar, kami sarankan edisi Macrium Reflect Free.

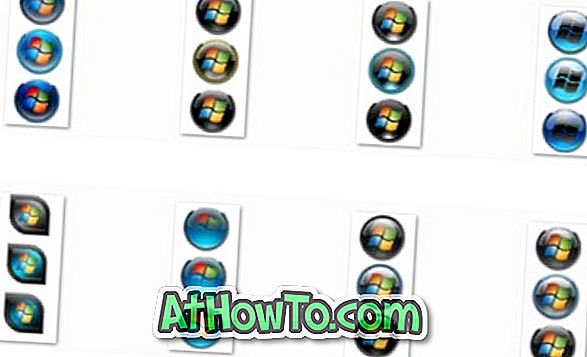

![Start Klasik Membantu Anda Melewati Layar Start Windows 8 Saat Anda Masuk [Perbarui]](https://athowto.com/img/windows-8-guides/933/classic-start-helps-you-skip-windows-8-start-screen-when-you-log.jpg)










