Terkadang, Anda mungkin melihat “ Driver tampilan gagal memulai. Driver layar gagal memulai; menggunakan Microsoft Basic Display Driver sebagai gantinya. Periksa Pembaruan Windows untuk pemberitahuan driver layar yang lebih baru ”pada Windows 10.
Pesan kesalahan "Driver tampilan gagal memulai" muncul ketika driver grafis Anda dipasang untuk kartu grafis terintegrasi Anda gagal untuk memulai secara normal.

Jika kesalahan muncul untuk pertama kalinya, Anda bisa mengabaikan kesalahan dan terus menggunakan Windows 10. Tetapi jika pesan kesalahan sering muncul, Anda harus mengikuti petunjuk di bawah ini untuk memperbarui driver grafis Anda di Windows 10.
Perbaiki untuk "Driver tampilan gagal memulai" kesalahan pada Windows 10
Metode 1 dari 4
Perbarui driver tampilan di Windows 10
Langkah 1: Buka Device Manager dengan mengklik kanan tombol Start menu dan kemudian mengklik Device Manager.

Langkah 2: Setelah Device Manager dibuka, perluas Display Adapters, klik kanan pada entri kartu grafis terintegrasi Anda, dan kemudian klik Perbarui Perangkat Lunak Driver . Ini akan membuka Wisaya Pembaruan Perangkat Lunak.

Langkah 3: Klik opsi pertama bernama Cari secara otomatis untuk perangkat lunak driver yang diperbarui untuk membiarkan Windows 10 secara otomatis mencari pembaruan driver dan menginstal yang sama, jika tersedia.


Setelah diinstal, Anda akan melihat pesan "Windows telah berhasil memperbarui perangkat lunak driver Anda". Jika pembaruan tidak tersedia, Anda akan melihat pesan "Tidak ada pembaruan ditemukan".
Harap dicatat bahwa memperbarui ke versi terbaru driver tampilan mungkin tidak memperbaiki masalah dalam beberapa kasus. Dengan kata lain, Anda mungkin melihat kesalahan bahkan ketika Anda menjalankan versi terbaru driver layar. Jika memperbarui driver tidak membantu, silakan coba solusi berikut.
Metode 2 dari 4
Instal ulang driver layar di Windows 10
Jika tidak ada pembaruan untuk driver layar Anda, menginstal ulang driver layar mungkin mengatasi masalah ini. Berikut adalah cara menginstal ulang driver grafis di Windows 10.
Langkah 1: Buka Device Manager (lihat instruksi di Metode 1), rentangkan Display Adapters, klik kanan pada nama perangkat keras grafis, dan kemudian klik Uninstall option.

CATATAN: Jika Anda mendapatkan kesalahan atau kesulitan dalam menghapus instalan driver, silakan gunakan perangkat lunak Display Driver Uninstaller khusus ini.
Langkah 2: Klik tombol OK ketika Anda melihat dialog konfirmasi. Jika Anda diminta untuk reboot, restart PC Anda sekali untuk menyelesaikan proses penghapusan instalasi.
Langkah 3: Unduh versi terbaru driver layar dari situs web PC atau produsen perangkat keras grafis, jalankan penginstal, dan ikuti petunjuk di layar untuk menginstal driver.
Metode 3 dari 4
Hubungi dukungan Microsoft
Anda dapat menghubungi dukungan Microsoft menggunakan Dukungan Kontak bawaan untuk mendapatkan bantuan dari tim dukungan. Anda dapat menjadwalkan panggilan balik dari dukungan Microsoft
atau ngobrol dengan tim dukungan Microsoft untuk menyelesaikan masalah secara instan.
Aplikasi Dukungan Kontak dapat diluncurkan dengan mengetikkan Dukungan Kontak di kotak pencarian dan kemudian menekan tombol Enter.
Metode 4 dari 4
Instal ulang Windows 10 tanpa kehilangan data
Jika tidak ada solusi yang disebutkan di atas memperbaiki kesalahan, Anda dapat mencoba menginstal ulang Windows 10. Anda dapat melakukan instal ulang penuh atau instal ulang Windows 10 tanpa kehilangan data Anda.

Semoga ini membantu!

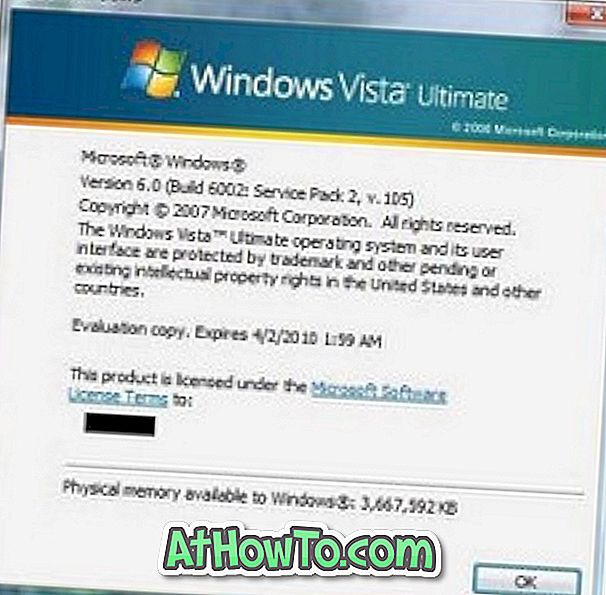

![Start Klasik Membantu Anda Melewati Layar Start Windows 8 Saat Anda Masuk [Perbarui]](https://athowto.com/img/windows-8-guides/933/classic-start-helps-you-skip-windows-8-start-screen-when-you-log.jpg)










