Jika Anda sering mencetak artikel dari internet, Anda mungkin telah memperhatikan bahwa sebagian besar halaman web menyertakan banyak iklan dan sulit untuk mencetak halaman web tanpa iklan.
Jika Anda perlu mencetak artikel hanya dengan konten, Anda harus menyalin dan menempelkan halaman web secara manual ke pengolah kata, menghapus iklan dan kemudian mencetak halaman. Tetapi metode manual ini tidak ideal ketika Anda perlu mencetak banyak halaman web.
Untungnya, jika Anda menggunakan Windows 10, Anda dapat menggunakan fitur pencetakan Microsoft Edge yang berantakan untuk mencetak halaman web tanpa iklan. Fitur ini hadir di Pembaruan Windows 10 April 2018 (versi 1803) dan versi yang lebih baru.
Saat mencetak halaman web terbuka di browser Edge, jika Anda memilih opsi pencetakan yang berantakan, secara otomatis menghapus semua iklan dan juga tautan lain yang tidak begitu penting dari sidebar halaman web untuk membuat hanya konten yang terlihat di halaman web. Menurut Microsoft, opsi pencetakan yang tidak rapi ini mungkin tidak berfungsi pada beberapa halaman web. Ketika kami mencoba, itu berfungsi pada semua halaman web.
Selain pencetakan tanpa kekacauan, Anda juga dapat menggunakan tampilan baca di Edge untuk menghapus iklan dari halaman web dan mencetak halaman web tanpa iklan. Tampilan bacaan adalah bagian dari browser Edge untuk waktu yang lama, sehingga Anda dapat menggunakan ini bahkan jika pencetakan tanpa kekacauan tidak tersedia.
Metode 1 dari 3
Cetak halaman web tanpa iklan di Edge
Langkah 1: Di browser Edge, buka halaman web yang ingin Anda cetak tanpa iklan.
Langkah 2: Tekan tombol Ctrl dan P untuk membuka dialog Print. Di bagian pencetakan Clutter-free, pilih opsi On untuk memuat kembali halaman web (Anda dapat melihat di bagian preview) tanpa iklan dan gangguan lainnya, lalu klik tombol Print untuk mencetak halaman web tanpa iklan.
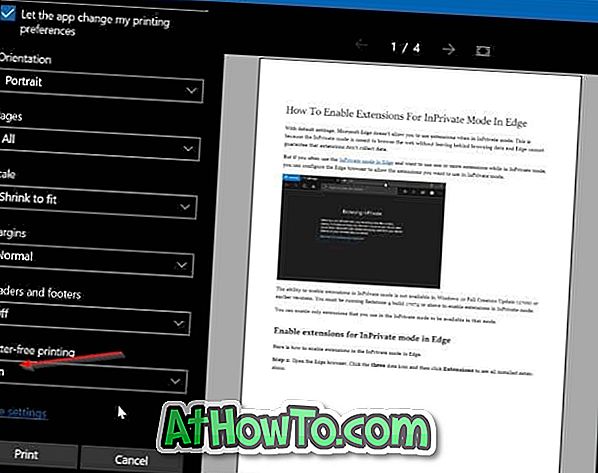
Metode 2 dari 3
Cetak artikel dari halaman web tanpa iklan menggunakan Edge
Berikut adalah cara menggunakan fitur tampilan baca di browser Edge untuk mencetak halaman web tanpa iklan di Windows 10.
Langkah 1: Di browser Edge, muat halaman web yang ingin Anda cetak tanpa iklan, dan kemudian klik ikon tampilan baca (lihat gambar di bawah).

Langkah 2: Sekarang Anda akan melihat halaman web dalam tampilan membaca. Secara bersamaan tekan tombol Ctrl dan P (Ctrl + P) untuk membuka dialog cetak. Klik tombol Print untuk mencetak halaman web tanpa iklan.

Metode 3 dari 3
Gunakan Print Friendly untuk mencetak halaman web tanpa iklan
Print Friendly adalah layanan web gratis yang dirancang untuk membantu pengguna PC mencetak halaman web tanpa iklan.
Untuk menggunakan layanan ini, kunjungi situs web Print Friendly di peramban web apa pun, salin dan tempel URL yang ingin Anda cetak, klik tombol Preview untuk memuat halaman web tanpa iklan, buka dialog Print menggunakan hotkey Ctrl + P dan kemudian klik tombol Print .
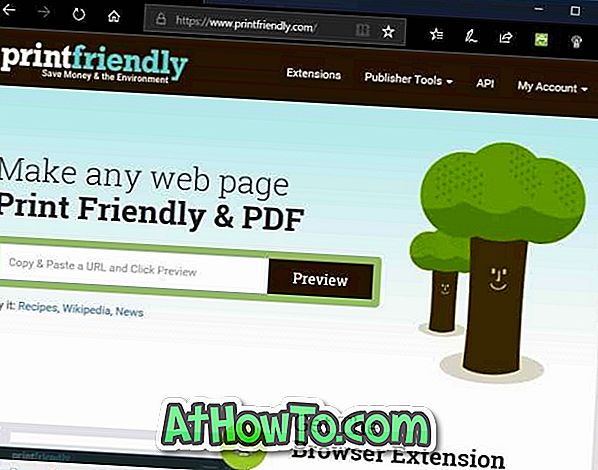
Jika Anda menyukai layanan Print Friendly, dapatkan ekstensi untuk peramban Anda. Ekstensi print Friendly tersedia untuk browser Edge, Chrome, Firefox, dan Internet Explorer.
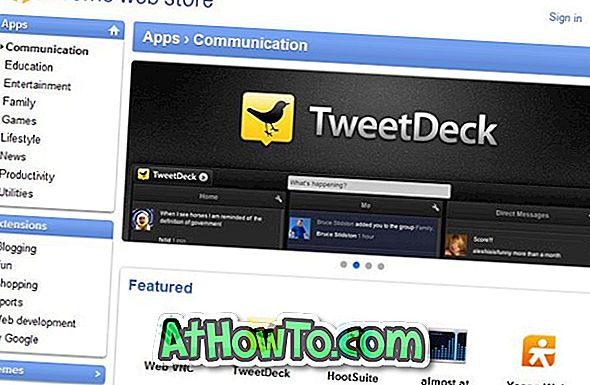
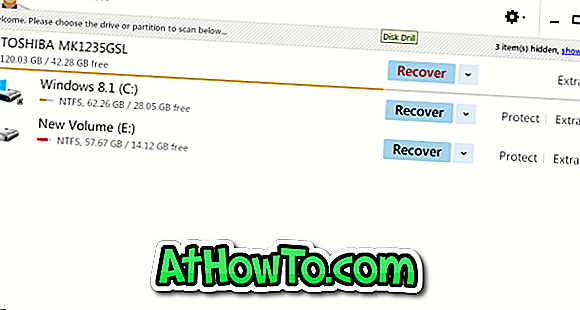

![Start Klasik Membantu Anda Melewati Layar Start Windows 8 Saat Anda Masuk [Perbarui]](https://athowto.com/img/windows-8-guides/933/classic-start-helps-you-skip-windows-8-start-screen-when-you-log.jpg)










