Apakah Anda menutup akun Microsoft Anda baru-baru ini? Apakah Anda ingin membuka kembali akun Outlook, Live, atau Hotmail Anda yang tertutup? Dalam panduan ini, kita akan melihat cara membuka kembali akun Microsoft Anda yang tertutup.
Menutup akun Microsoft lebih mudah daripada membuatnya. Dalam cara kami untuk menutup dan menghapus panduan akun Microsoft, kami telah berbicara tentang menutup dan menghapus akun Microsoft Anda secara detail.

Banyak pengguna, setelah menutup akun, berubah pikiran dan ingin membuka kembali akun Microsoft yang ditutup. Untungnya, Anda dapat membuka kembali akun Microsoft Anda jika sudah kurang dari 60 hari sejak Anda mengajukan permohonan penutupan akun Microsoft Anda.
Ketika Anda menutup akun Microsoft dengan meminta untuk menutup akun, Microsoft tidak menghapus akun Anda secara permanen selama 60 hari. Dalam jangka waktu 60 hari, jika Anda memutuskan untuk membuka kembali akun Anda, Anda dapat melakukannya dengan mudah.
Hal yang baik adalah bahwa semua kontak, email, dan lainnya akan ada di sana saat Anda meninggalkannya.
Buka kembali akun Microsoft Anda
Selesaikan arahan yang diberikan di bawah ini untuk membuka kembali akun Microsoft Anda.
Langkah 1: Kunjungi halaman Microsoft Outlook ini. Masuk menggunakan alamat email dan kata sandi akun tertutup Anda.
Langkah 2: Setelah masuk, Anda akan mendapatkan halaman berikut dengan tanggal ketika akun Anda akan ditutup secara permanen.
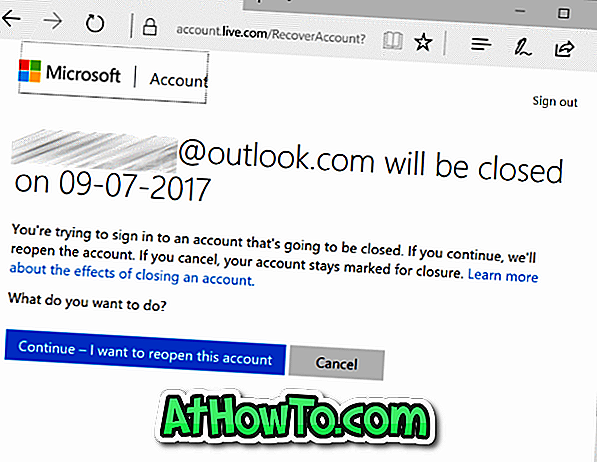
Karena Anda ingin terus menggunakan akun Anda dan tidak ingin menutupnya, klik Lanjutkan - Saya ingin membuka kembali tombol akun ini .
Langkah 3: Selanjutnya, Anda akan melihat halaman " Bantu kami melindungi akun Anda ". Sebelum Anda dapat membuka kembali akun Microsoft Anda, Anda perlu memverifikasi bahwa akun itu milik Anda dengan memilih metode verifikasi (email atau nomor kontak), dan kemudian mengetik kode yang Anda terima ke alamat email atau nomor kontak Anda.
Pilih alamat email sekunder yang sebelumnya Anda tautkan ke akun Microsoft Anda atau pilih nomor kontak Anda.
Di kotak, ketik alamat email lengkap (email sekunder) atau nomor kontak, lalu klik tombol Kirim kode untuk menerima kode ke email atau ponsel Anda.
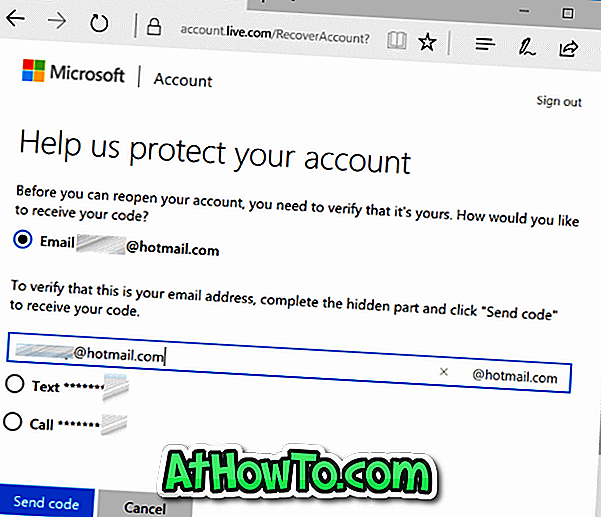
Langkah 4: Terakhir, masukkan kode keamanan di dalam kotak. Klik tombol Next . Itu dia! Sebentar lagi, Anda akan melihat halaman dengan “Akun Anda sekarang dibuka kembali. Akun ini tidak lagi ditandai untuk ditutup, dan semuanya harus seperti saat Anda meninggalkannya. Selamat datang kembali! ”Pesan.
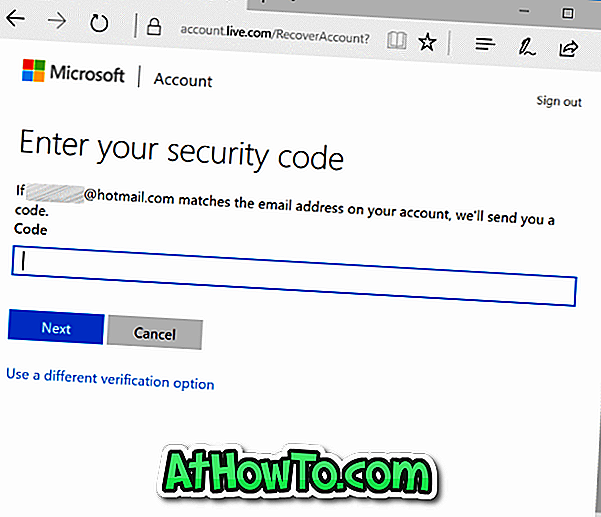
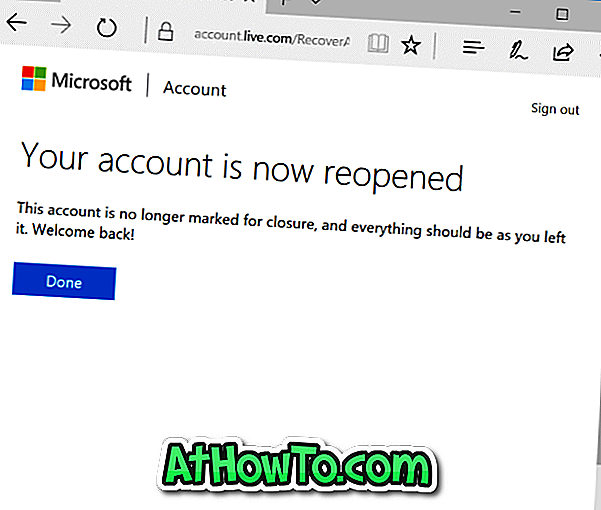
Masuk lagi ke akun Microsoft Anda untuk mulai menggunakannya. Itu dia!
Pelajari cara mengubah / mengatur ulang kata sandi akun Microsoft.



![Start Klasik Membantu Anda Melewati Layar Start Windows 8 Saat Anda Masuk [Perbarui]](https://athowto.com/img/windows-8-guides/933/classic-start-helps-you-skip-windows-8-start-screen-when-you-log.jpg)










