Karena kita terbiasa melihat desktop dengan taskbar, desktop Windows terlihat tidak lengkap tanpa taskbar. Bilah kecil di bagian bawah layar (secara default) adalah salah satu area yang sangat penting dari sistem operasi Windows.
Yang mengatakan, untuk pengguna listrik, bilah tugas tidak terlalu penting. Banyak pengguna listrik lebih suka menyembunyikan bilah tugas secara otomatis karena seseorang dapat beralih di antara program dan meluncurkan menu Mulai dengan bantuan pintasan keyboard.

Seperti halnya versi Windows sebelumnya, Windows 10 juga memungkinkan Anda menyembunyikan bilah tugas secara otomatis dan ini dapat diaktifkan dengan membuka Bilah Tugas dan Mulai Properti Menu lalu memeriksa opsi berjudul Sembunyikan otomatis bilah tugas.
Taskbar menyembunyikan masalah secara otomatis
Sepertinya banyak pengguna Windows 10 tidak dapat menyembunyikan bilah tugas secara otomatis setelah mengaktifkan yang sama di bawah Bilah Tugas dan Mulai Menu Properti. Seperti yang Anda ketahui, bilah tugas tidak akan menyembunyikan secara otomatis ketika kursor mouse ada di sana.

Menurut beberapa pengguna yang harus berurusan dengan masalah ini, ketika bilah tugas menyembunyikan otomatis diaktifkan, bilah tugas bersembunyi selama beberapa detik dan kemudian muncul lagi bahkan ketika kursor mouse menjauh darinya.
Jika bilah tugas tidak secara otomatis menyembunyikan dirinya sendiri bahkan ketika kursor mouse tidak aktif dan Anda yakin bahwa bilah tugas menyembunyikan otomatis diaktifkan (periksa dua kali), Anda dapat memperbaiki masalah dengan mengikuti metode di bawah ini.
Coba mulai ulang File Explorer atau Windows Explorer
Langkah 1: Secara bersamaan tekan tombol Ctrl + Shift + Esc untuk membuka Task Manager. Atau, klik kanan pada ruang kosong di bilah tugas dan klik Pengelola Tugas untuk membuka yang sama.
Langkah 2: Setelah Pengelola Tugas diluncurkan, klik Lebih detail .

Langkah 3: Di bawah tab Processes, klik kanan pada entri Windows Explorer dan kemudian klik Restart. Itu dia!

Dan jika Windows Explorer tidak ada dalam daftar, buka PC ini atau folder lain untuk melihat Windows Explorer dalam daftar.
Mulai sekarang dan seterusnya, taskbar akan secara otomatis bersembunyi ketika Anda memindahkan kursor darinya.
Jika masalah berlanjut dan muncul kembali setelah beberapa waktu, ikuti Metode 2.
Metode 2
Itu bisa karena program pihak ketiga
Jika bilah tugas menolak untuk bersembunyi secara otomatis, itu karena program yang diinstal dan tidak ada hubungannya dengan Windows 10. Ada banyak program yang duduk di area baki sistem bilah tugas dan beberapa di antaranya menunggu tindakan (pengguna) Anda benar-benar mencegah taskbar dari sembunyi otomatis.
Untuk mengetahui program pelakunya:
Langkah 1: Klik kanan pada semua ikon di baki sistem satu-per-satu dan keluar dari program itu satu per satu.


Langkah 2: Setelah Anda yakin tidak ada program yang berjalan di baki sistem, gunakan Windows 10 untuk beberapa waktu dan periksa apakah bilah tugas menyembunyikan otomatis berfungsi tanpa masalah.
Langkah 3: Jika sembunyikan otomatis berfungsi dengan baik, luncurkan program yang sebelumnya telah Anda tutup (Langkah 1) dan lanjutkan menggunakan Windows. Jika bilah tugas menyembunyikan otomatis terus berfungsi, luncurkan program lain yang sebelumnya ditutup dan tonton bilah tugas untuk waktu yang lebih lama.
Jika bilah tugas berhenti sembunyi otomatis setelah meluncurkan program tertentu, Anda harus menonaktifkan notifikasi atau menghentikan program agar tidak berada di area baki sistem.
Untuk melakukannya:
Langkah 1: Buka aplikasi Pengaturan. Klik Sistem (Tampilan, pemberitahuan, aplikasi, daya).
Langkah 2: Klik Pemberitahuan dan tindakan .
Langkah 3: Di sini, di bawah Tampilkan pemberitahuan dari aplikasi ini, pastikan bahwa program yang mencegah bilah tugas menyembunyikan otomatis tidak dikonfigurasikan untuk menampilkan pemberitahuan. Jika diaktifkan, harap matikan di sini.

Langkah 4: Klik Pilih ikon mana yang muncul di tautan bilah tugas dan kemudian matikan ikon program yang mencegah bilah tugas bersembunyi secara otomatis.


Semoga ini bisa membantu!
Jika tidak ada solusi di atas yang berfungsi untuk Anda, hubungi dukungan Microsoft.
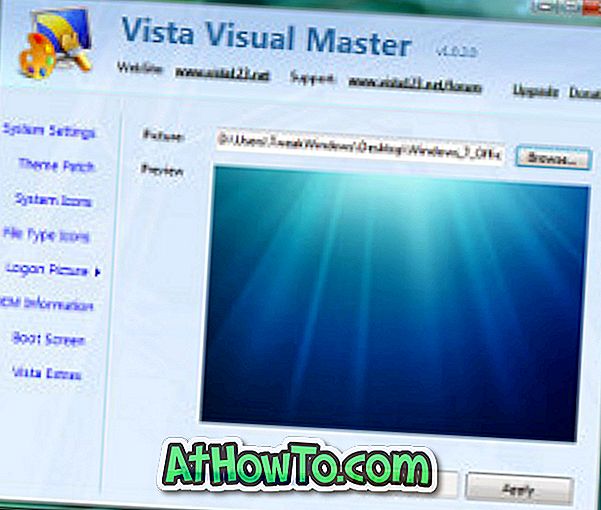


![Start Klasik Membantu Anda Melewati Layar Start Windows 8 Saat Anda Masuk [Perbarui]](https://athowto.com/img/windows-8-guides/933/classic-start-helps-you-skip-windows-8-start-screen-when-you-log.jpg)










