Kami baru-baru ini memposting panduan yang menjelaskan bagaimana Anda dapat menyelesaikan masalah Windows 10 Anda dengan menghubungi dukungan Microsoft melalui obrolan online langsung dari desktop Windows 10 Anda. Kami sejak itu ditanya apakah ada opsi untuk menjadwalkan panggilan balik dari dukungan Microsoft.
Jika Anda pernah memanggil dukungan teknis, Anda tahu bahwa menunggu ditahan adalah salah satu frustrasi terbesar dalam memanggil dukungan teknis. Ini adalah salah satu alasan utama mengapa sebagian besar pengguna beralih ke web untuk mendapatkan dukungan dan mempertahankan dukungan teknis sebagai upaya terakhir.

Yang mengatakan, hari ini, sebagian besar perusahaan memungkinkan pelanggan untuk menjadwalkan panggilan balik. Di Windows 10, jika Anda mengalami masalah, Anda dapat menggunakan aplikasi Dukungan Kontak asli untuk menjadwalkan panggilan balik dari dukungan Microsoft.
Anda dapat menghubungi tim dukungan Windows resmi untuk mendapatkan dukungan untuk masalah apa pun yang terkait dengan Windows 10 atau layanan apa pun dari Microsoft. Misalnya, Anda bisa mendapatkan dukungan jika Anda tidak dapat mengaktifkan Windows 10 Anda menggunakan kunci produk yang diberikan, atau jika Anda memerlukan bantuan untuk menghapus virus dari PC Anda. Singkatnya, jika ada masalah dan Anda tidak dapat menemukan solusi di web, Anda dapat menghubungi dukungan Microsoft.
Atur panggilan balik dari dukungan Microsoft secara gratis
Untuk menjadwalkan panggilan balik dari tim dukungan Microsoft Windows, kita perlu menggunakan aplikasi Dukungan Kontak asli. Jika Anda tidak yakin bagaimana cara menggunakan aplikasi, selesaikan petunjuk di bawah ini untuk menjadwalkan panggilan balik dari Microsoft langsung dari desktop Windows 10 Anda.
Langkah 1: Di kotak pencarian Mulai atau bilah tugas, ketik Dukungan Kontak, lalu tekan tombol Enter untuk meluncurkan aplikasi Dukungan Kontak.
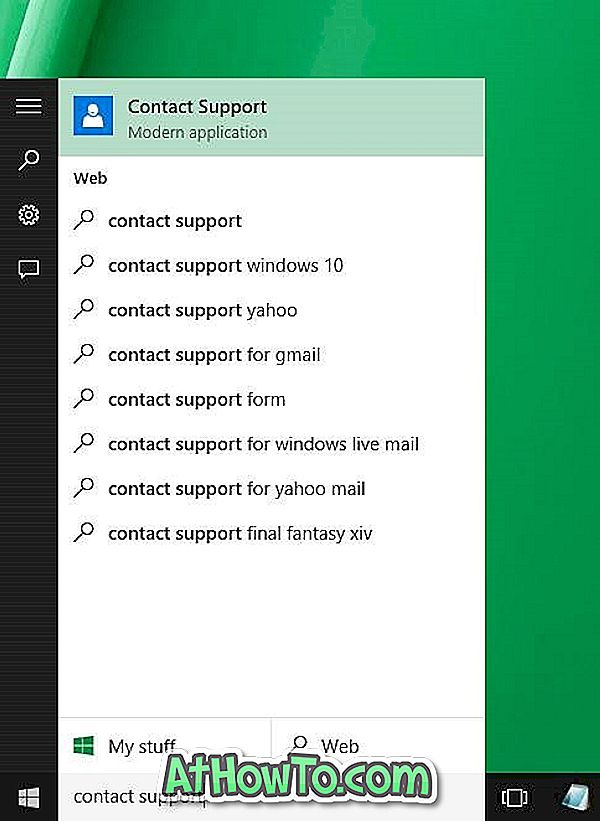
Langkah 2: Jika Anda menggunakan akun lokal, Anda akan diminta untuk memasukkan alamat akun Microsoft (ID email) dan kata sandi untuk melanjutkan.
Langkah 3: Setelah aplikasi diluncurkan, Anda akan melihat layar berikut dengan dua opsi:
# Akun dan penagihan (Dapatkan bantuan mengelola akun Anda)
# Layanan dan aplikasi (Windows, OneDrive, dan Office 365, dll)
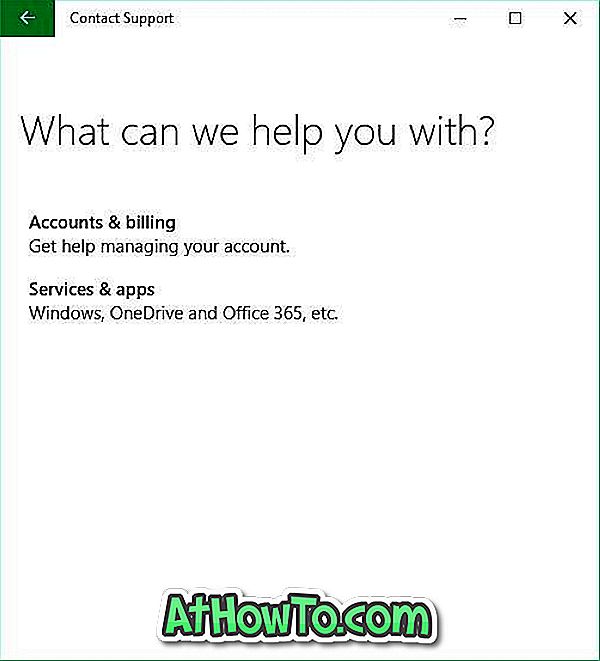
Jelas, Anda perlu mengklik atau mengetuk opsi kedua berjudul Layanan dan aplikasi saat Anda mencari dukungan untuk Windows 10.
Langkah 4: Di sini, sekali lagi, Anda harus mengklik atau mengetuk opsi dari banyak opsi:
# Windows
# Internet Explorer atau Edge
# Office atau Office 365 untuk Windows
# Skype
# Xbox
# Lihat lebih banyak
Mengklik See more akan menampilkan beberapa opsi lagi seperti Word, Excel, Outlook, dan Essential Security, dll.
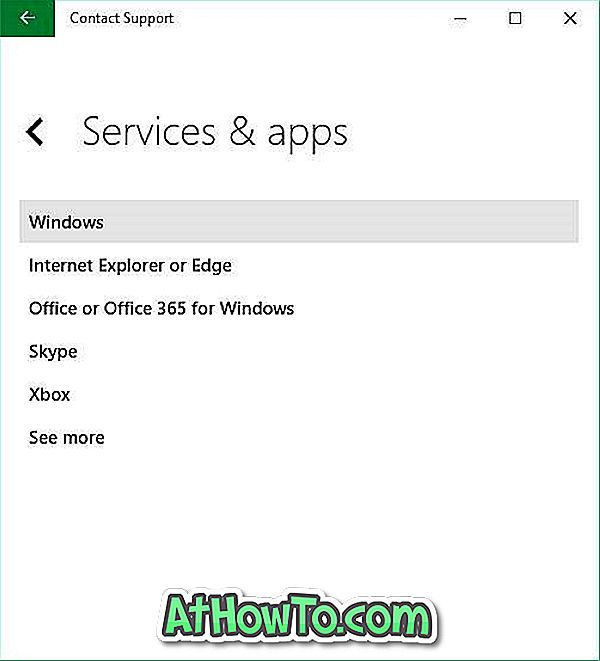
Karena kami tertarik untuk mendapatkan dukungan untuk Windows 10, cukup klik atau ketuk Windows. Namun, jika Anda memerlukan bantuan untuk Internet Explorer, Edge, atau Skype, silakan klik atau ketuk opsi yang sesuai.
Langkah 5: Selanjutnya, Anda akan melihat tiga opsi:
# Pengaturan (instalasi, pengaturan dan aktivasi)
# Dukungan teknis (kesalahan dan masalah kinerja lainnya)
# Melindungi PC saya (Menghapus virus dan malware, dll)
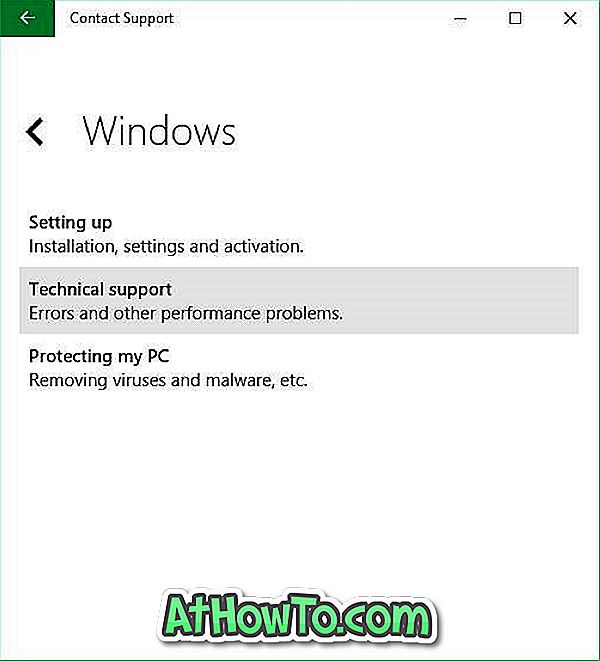
Bergantung pada jenis masalah, klik atau ketuk opsi yang sesuai untuk melanjutkan.
Langkah 6: Di layar ini, untuk menjadwalkan panggilan balik dari dukungan Microsoft, Anda harus mengklik atau mengetuk opsi Atur panggilan (Jadwalkan panggilan). Masukkan detail kontak Anda, tanggal dan waktu, dan terakhir, klik tombol Konfirmasi. Itu dia.
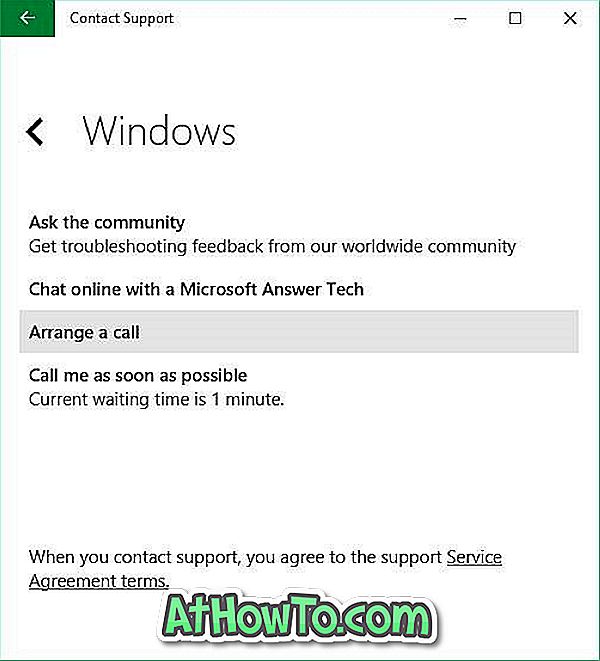
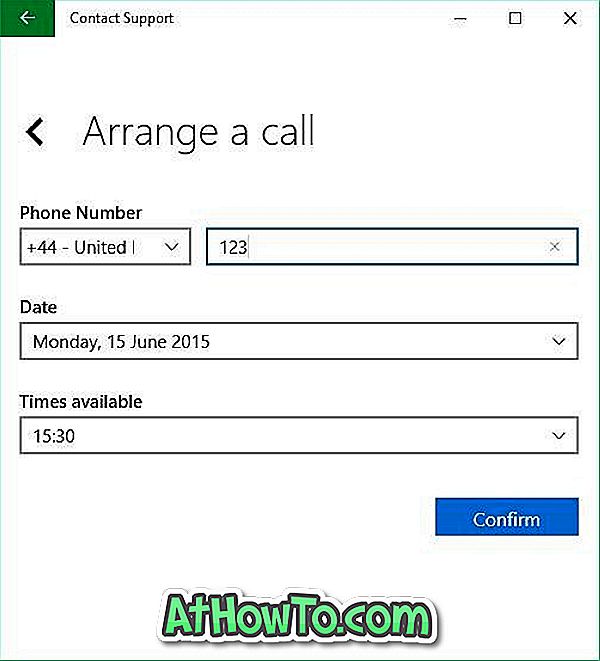
Alih-alih, jika Anda lebih suka panggilan balik dari Microsoft sesegera mungkin, klik atau ketuk opsi terakhir berjudul Panggil saya secepat mungkin dan kemudian masukkan detail kontak Anda. Seperti yang Anda lihat dalam gambar, aplikasi menunjukkan waktu tunggu saat ini.
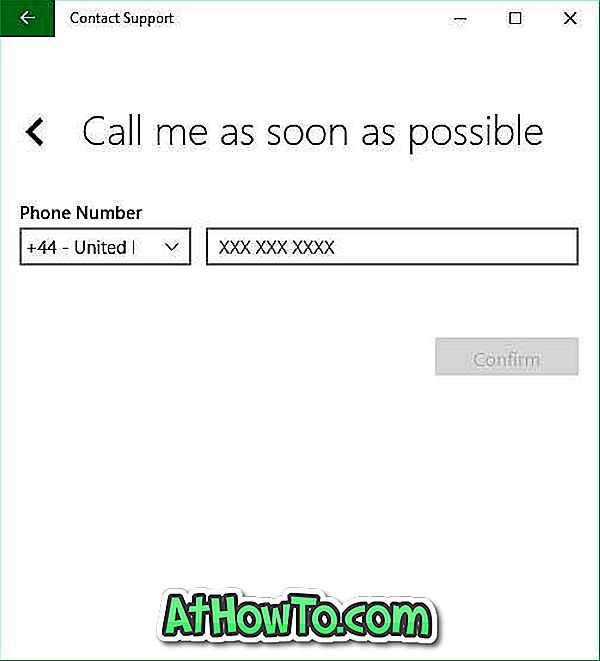
Mana cara yang Anda sukai untuk menghubungi dukungan Microsoft di Windows 10?

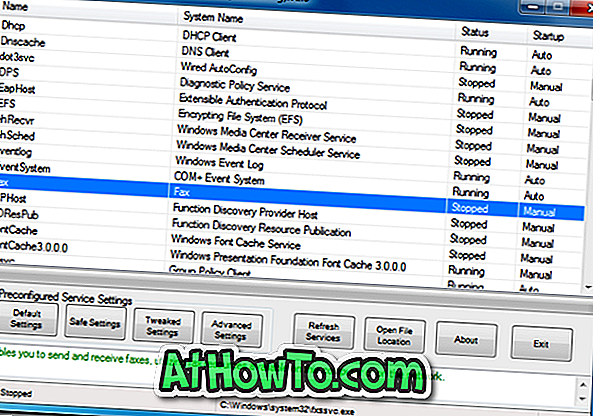

![Start Klasik Membantu Anda Melewati Layar Start Windows 8 Saat Anda Masuk [Perbarui]](https://athowto.com/img/windows-8-guides/933/classic-start-helps-you-skip-windows-8-start-screen-when-you-log.jpg)










