Apakah Anda memiliki folder $ SysReset di root drive instalasi Windows 10 Anda? Apakah Anda ingin tahu apa folder $ SysReset itu dan bagaimana cara menghapus folder $ SysReset dengan aman di Windows 10? Dalam panduan ini, kita akan melihat apa folder $ SysReset itu, dan bagaimana cara menghapusnya dengan aman.
$ SysReset akan dibuat ketika Anda Reset Sistem gagal karena suatu alasan. Folder $ SysReset berisi file log yang mungkin membantu Anda mengidentifikasi alasan kegagalan reset sistem.

Jika Anda tidak ingin menyelidiki mengapa pekerjaan pengaturan ulang sistem tidak berhasil diselesaikan, Anda dapat menghapus folder $ SysReset. Karena alat Pembersihan Disk tidak membantu Anda menghapus folder $ SysReset, Anda perlu menghapus folder secara manual.
Ikuti petunjuk yang diberikan di bawah ini untuk melihat folder $ SysReset dan hapus yang sama.
Untuk melihat folder $ SysReset di Windows 10 File Explorer
Seperti yang ditunjukkan sebelumnya, $ SysReset adalah folder tersembunyi. Anda perlu mengkonfigurasi File Explorer untuk menampilkan file sistem operasi yang dilindungi dan file serta folder tersembunyi untuk melihat folder $ SysReset.
Langkah 1: Buka root drive instalasi Windows 10 Anda dengan mengklik ikon drive. Misalnya, jika drive Windows 10 Anda adalah "C, " silakan buka yang sama.
Langkah 2: Klik File dan kemudian klik Opsi atau Ubah folder dan opsi pencarian untuk membuka dialog Opsi Folder.

Langkah 3: Di bawah tab Lihat, pilih opsi Tampilkan file, folder, dan drive yang disembunyikan dan kemudian hapus centang opsi Sembunyikan file sistem operasi yang dilindungi . Terakhir, klik tombol Terapkan untuk melihat folder $ SysReset.


Untuk menghapus folder $ SysReset di Windows 10
PENTING: Benar-benar aman untuk menghapus folder $ SysReset secara manual karena hanya berisi file log dari operasi reset yang gagal.
Langkah 1: Klik kanan pada folder $ SysReset dan kemudian klik Hapus opsi untuk memindahkan folder ke Keranjang Sampah. Untuk menghapus folder sepenuhnya, pilih folder, tahan tombol Shift dan kemudian tekan tombol Delete.

Jika Anda mendapatkan dialog penolakan Akses Folder berikut dengan pesan " Anda harus memberikan izin administrator untuk menghapus folder ini ", klik tombol Lanjutkan . Jika Anda diminta memasukkan kata sandi, ketikkan kata sandi akun admin untuk menghapus folder.

Juga, pelajari cara menghapus file sementara dengan aman di Windows 10.

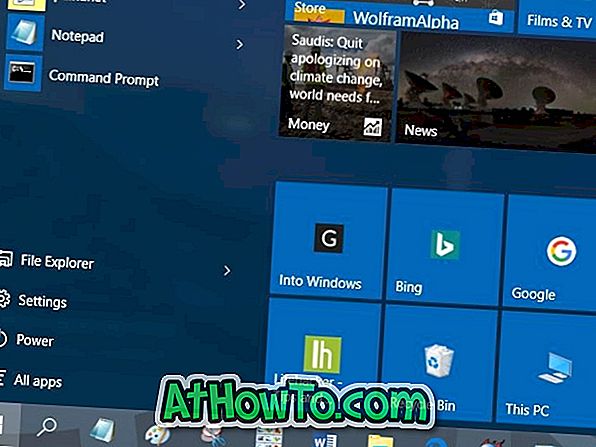

![Start Klasik Membantu Anda Melewati Layar Start Windows 8 Saat Anda Masuk [Perbarui]](https://athowto.com/img/windows-8-guides/933/classic-start-helps-you-skip-windows-8-start-screen-when-you-log.jpg)










