Menu boot grafis semua baru adalah salah satu fitur baru Windows 8. Tidak seperti menu boot di versi Windows sebelumnya, menu boot Windows 8 dapat dinavigasi dengan mouse, keyboard, dan sentuhan. Menu boot baru memungkinkan Anda mengakses berbagai alat dan opsi langsung dari menu boot, termasuk Reset PC dan Refresh fitur PC.
Pengguna yang telah menginstal Windows 8 dalam dual boot dengan Windows 7 mungkin telah memperhatikan bahwa menu boot hitam putih menggantikan menu boot grafis setelah menyelesaikan instalasi Windows 7. Menu boot grafis juga dapat menghilang tanpa alasan tertentu.

Pengguna yang ingin mendapatkan kembali menu boot grafis dapat mengikuti petunjuk di bawah ini.
PERINGATAN: Menjalankan perintah yang salah dapat menghentikan PC Anda dari boot dengan benar. Pastikan Anda mengikuti instruksi dengan benar. Kami menyarankan Anda membuat titik pemulihan sistem atau drive pemulihan Windows 8 sebelum melanjutkan.
Langkah 1: Jika Anda menjalankan Windows 8 dalam dual boot dengan Windows 7, Anda harus terlebih dahulu mengatur Windows 8 sebagai OS default. Untuk melakukan ini, boot ke Windows 8, ketik msconfig dan kemudian tekan enter untuk membuka utilitas Konfigurasi Sistem. Dan jika Anda tidak berada dalam dual boot, Anda dapat dengan aman melompat ke langkah 3.
Langkah 2: Beralih ke tab Boot, pilih entri Windows 8, klik Set as default, lalu klik tombol Apply. Tutup utilitas Konfigurasi Sistem dan jangan mulai ulang.
Langkah 3: Buka Command Prompt dengan hak admin. Untuk melakukan ini, beralih ke layar Mulai, ketik CMD dan kemudian tekan Ctrl + Shift + Enter untuk membuka prompt yang ditinggikan. Anda dapat melihat cara membuka Command Prompt dengan hak admin di Windows 8 untuk informasi tambahan.
Langkah 4: Selanjutnya, Anda perlu menjalankan perintah berikut:
bcdedit / set {current} standar bootmenupolicy

Langkah 5: Keluar dari Command Prompt dan reboot PC Anda untuk melihat menu boot grafis.
Jika Anda telah menginstal Windows 8 dalam dual boot dengan Windows 7 (Windows 8 diinstal pertama) dan menu boot grafis tidak muncul bahkan setelah menyelesaikan langkah-langkah yang disebutkan di atas, Anda harus mengikuti langkah-langkah yang disebutkan di bawah ini.
PERINGATAN: Ini hanya untuk pengguna listrik. Buat cadangan PC lengkap sebelum mengikuti langkah-langkah ini. IntoWindows tidak bertanggung jawab atas kehilangan data dan kerusakan sistem. Coba metode ini hanya jika metode di atas tidak bekerja untuk Anda.
Langkah 1: Hal pertama yang pertama. Sebelum kita memulai prosedur, Anda perlu membuat drive pemulihan Windows 8. Ikuti kami cara membuat panduan drive pemulihan Windows 8 untuk membuatnya. Perhatikan bahwa drive pemulihan 32-bit tidak berfungsi di Windows 64-bit dan sebaliknya.
Setelah Anda memiliki drive pemulihan, mulai ulang PC Anda, buka pengaturan BIOS dan pastikan PC Anda mendukung booting dari USB.
Langkah 2: Boot ke Windows 7, buka Run dialog (tekan Windows + R), ketik msconfig dan kemudian tekan tombol Enter untuk membuka utilitas Konfigurasi Sistem.

Langkah 3: Beralih ke tab Boot, pilih entri Windows 7, klik Set as default (jika belum menjadi OS default Anda). Klik Terapkan.

Selanjutnya, pilih entri Windows 8, klik tombol Delete untuk menghapus entri Windows 8 dari boot manager dan kemudian klik Apply . Jangan memulai kembali.
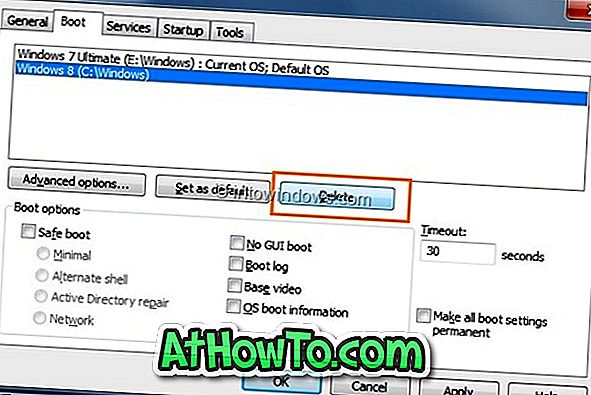
Langkah 4: Hubungkan drive pemulihan Windows 8 yang Anda buat sebelumnya dan restart PC Anda. Buat perubahan yang diperlukan di BIOS untuk boot dari USB dan kemudian boot menggunakan drive pemulihan.
Langkah 5: Pilih tata letak keyboard Anda, klik Troubleshoot, klik Opsi lanjutan, dan akhirnya klik Prompt Perintah untuk membuka yang sama.




Langkah 6: Di Command Prompt, ketik bootrec / rebuildbcd dan tekan tombol enter. Tunggu sebentar untuk melihat pesan di bawah ini. Ketik Semua dan tekan tombol enter ketika Anda melihat “Tambahkan instalasi ke daftar boot? Ya / Tidak / Semua: ".


Tutup Prompt Perintah, klik Matikan opsi PC Anda.
Langkah 7: Hapus drive pemulihan Windows 8, nyalakan PC Anda dan boot ke Windows 7 (itu akan secara otomatis boot ke Windows 7). Tekan tombol pintas Windows + R untuk membuka dialog Run, ketik msconfig dan kemudian tekan tombol Enter.
Langkah 8: Beralih ke tab Boot, pilih entri Windows 8 dan kemudian klik Tetapkan sebagai default . Klik tombol Apply dan mulai ulang PC Anda. Itu dia! Anda sekarang akan melihat menu boot grafis Windows 8. Semoga berhasil!




![Start Klasik Membantu Anda Melewati Layar Start Windows 8 Saat Anda Masuk [Perbarui]](https://athowto.com/img/windows-8-guides/933/classic-start-helps-you-skip-windows-8-start-screen-when-you-log.jpg)










