Apakah PC Anda menolak untuk boot ke Windows 10? Apakah Anda tidak dapat boot ke Windows 10 karena masalah startup? Ingin mencadangkan dokumen, gambar, dan file pribadi lainnya sebelum menginstal ulang atau memperbaiki instalasi Windows 10? Dalam panduan ini, kita akan melihat bagaimana memulihkan data Anda ketika Windows 10 PC tidak bisa boot.

Ada banyak cara untuk membuat cadangan atau memulihkan data dari PC yang tidak bisa di-boot. Anda dapat menggunakan CD live Linux, menggunakan alat pihak ketiga seperti Redo Backup and Recovery, atau menghubungkan HDD atau SSD ke PC lain untuk membuat cadangan data.
Jika Anda menjalankan PC Windows 10, Anda dapat memulihkan atau membuat cadangan data dari PC yang tidak bisa di-boot tanpa ada masalah.
Ikuti petunjuk dalam metode di bawah ini untuk memulihkan atau mencadangkan data dari PC Windows 10 Anda yang tidak dapat di-boot.
Metode 1 dari 5
Pulihkan data saat Windows 10 PC tidak bisa di-boot
PENTING: Jika Anda berencana untuk memulihkan atau membuat cadangan data ke drive eksternal, harap sambungkan drive USB eksternal sebelum menyalakan PC.
Langkah 1: Setelah dua upaya gagal berturut-turut untuk boot, Anda akan mendapatkan lingkungan pemulihan (WinRE).
CATATAN: Jika Anda tidak mendapatkan layar WinRE atau Perbaikan Otomatis, lihat Metode 2 atau Metode 3.
Langkah 2: Dalam beberapa detik, Anda akan mendapatkan layar Perbaikan Otomatis . Di sini, klik tombol Opsi lanjutan .

Langkah 3: Selanjutnya, Anda akan mendapatkan Pilih layar opsi . Klik Troubleshoot .

Langkah 4: Pada layar Troubleshoot, klik Opsi lanjutan untuk melanjutkan ke yang sama.

Langkah 5: Pada layar Opsi lanjutan, klik Prompt Perintah.
Anda sekarang harus mendapatkan jendela Command Prompt di layar.

Langkah 6: Di jendela Command Prompt, ketik Notepad.exe dan tekan tombol Enter untuk meluncurkan program Notepad. Anda dapat menggunakan program WordPad bukan Notepad.

Langkah 7: Di jendela program Notepad, klik pada menu File dan kemudian klik opsi Open untuk melihat dialog Open.

Langkah 8: Klik pada PC ini dan arahkan ke folder atau file yang ingin Anda backup ke drive eksternal atau drive lain di PC. Jika Anda mengklik Dokumen, Gambar, dan folder lain di panel kiri, Anda mungkin tidak dapat mengaksesnya. Sebagai gantinya, buka PC ini dan kemudian navigasikan ke folder. Contohnya:
C: \ Users \ UserName \ Desktop
C: \ Users \ UserName \ Documents
Penting untuk dicatat bahwa Anda mungkin tidak melihat semua file selain file teks dengan pengaturan default. Dalam dialog Buka, ubah File tipe ke Semua File dari TXT default untuk melihat semua tipe file.

Salin file atau folder lalu tempel di lokasi tempat Anda ingin membuat cadangan file. Jika Anda ingin membuat cadangan file ke drive eksternal, klik kanan padanya, klik Kirim ke, dan kemudian klik pada drive eksternal di menu.


Anda tidak akan melihat dialog Status salin / transfer.
Perhatikan bahwa Anda tidak dapat memilih banyak file / folder sekaligus. Jadi, jika Anda memiliki banyak file untuk dicadangkan, kami sarankan Anda mencadangkan folder yang berisi file-file Anda alih-alih mencadangkan satu file sekaligus.
PENTING: Setelah Anda menyalin file / folder ke lokasi baru, file / folder baru mungkin tidak segera muncul di lokasi tujuan karena File Explorer tidak akan menyegarkan secara otomatis. Anda perlu membuka satu folder lalu membuka folder tujuan lagi untuk melihat file / folder tersebut.
Langkah 9: Terakhir, tutup Notepad, lalu tutup jendela Command Prompt. Menutup jendela Command Prompt akan membawa Anda kembali ke layar Choose an option . Klik Matikan PC Anda .
Metode 2 dari 5
Gunakan drive pemulihan Windows 10 untuk memulihkan data
Jika Anda tidak dapat mengakses lingkungan pemulihan Windows pada PC Windows 10 Anda, Anda dapat menggunakan drive pemulihan untuk mengakses yang sama dan memulihkan data Anda.
Langkah 1: Hubungkan drive pemulihan Windows 10 Anda ke PC Anda dan kemudian nyalakan komputer. Buat perubahan yang diperlukan pada BIOS untuk membiarkannya mem-boot dari media yang dapat di-boot.
Langkah 2: Setelah boot dari drive pemulihan, Anda pertama-tama akan mendapatkan layar Choose layout keyboard Anda di mana Anda harus memilih tata letak keyboard yang ingin Anda gunakan sekarang.

Langkah 3: Selanjutnya, pada layar Choose an option, klik Troubleshoot.
Tindakan ini akan membuka layar Opsi lanjutan.

Langkah 4: Pada layar Opsi Lanjutan, klik jendela Command Prompt untuk membuka yang sama.

Langkah 5: Dari sini dan seterusnya, ikuti petunjuk di Langkah 6, 7, 8 dan 9 dari Metode 1 (gulir ke atas untuk melihat) untuk mentransfer data penting Anda ke drive pemulihan yang terhubung, drive eksternal lain atau lokasi berbeda di PC Anda.
Metode 3 dari 5
Gunakan media instalasi Windows 10 untuk memulihkan data
Selain Drive Pemulihan, Anda juga dapat menggunakan Windows 10 USB / DVD yang dapat di-boot untuk mencadangkan data Anda.
Langkah 1: Sambungkan Windows 10 USB atau DVD yang dapat di-boot ke PC Anda dan kemudian boot dari USB / DVD yang dapat di-boot dengan melakukan perubahan yang diperlukan pada BIOS.
Langkah 2: Ketika Anda mendapatkan layar berikut, pilih bahasa Anda, Waktu dan mata uang, dan tata letak keyboard. Klik tombol Next untuk melanjutkan.

Langkah 3: Pada layar " Instal sekarang ", klik Perbaiki tautan komputer Anda untuk membuka WinRE.

Langkah 4: Sekarang Anda akan mendapatkan layar Choose an option . Klik Opsi pemecahan masalah untuk melihat layar Opsi lanjutan.

Langkah 5: Pada layar Opsi lanjutan, klik Prompt Perintah untuk membuka yang sama.

Langkah 6: Ikuti petunjuk yang disebutkan dalam Langkah 6, 7, 8 dan 9 dari Metode 1 (gulir ke atas untuk melihat) untuk mencadangkan data Anda ke drive eksternal atau tempat lain di PC Anda.
Metode 4 dari 5
Cadangkan data menggunakan Redo Backup & Recovery gratis
Jika karena alasan tertentu, Anda tidak dapat memulihkan atau mencadangkan data Anda dengan mengikuti arahan yang diberikan dalam metode di atas, Anda dapat menggunakan alat cadangan yang dapat di-boot pihak ketiga seperti Redo Backup and Recovery.
Redo Backup and Recovery adalah perangkat lunak yang dapat di-boot gratis untuk membuat cadangan dan memulihkan data dari komputer yang tidak dapat di-boot.

Kami meminta Anda merujuk pada perincian kami tentang cara menggunakan panduan Redo Backup and Recovery untuk tautan unduhan dan petunjuk langkah demi langkah.
Metode 5 dari 5
Gunakan Ubuntu untuk membuat cadangan data dari PC yang tidak bisa di-boot
Kami juga dapat menggunakan OS Ubuntu untuk membuat cadangan data dari komputer yang tidak dapat di-boot. Anda hanya perlu menyiapkan USB bootable Ubuntu dan kemudian menggunakan yang sama untuk membuat cadangan data. Anda dapat merujuk pada cara kami menggunakan Ubuntu live USB untuk mencadangkan data dari panduan PC Windows 10 yang tidak bisa di-boot untuk petunjuk langkah demi langkah.

Selain metode ini, Anda juga dapat mencoba menghubungkan drive internal PC Anda ke PC lain.
Semoga Anda menemukan panduan ini bermanfaat!
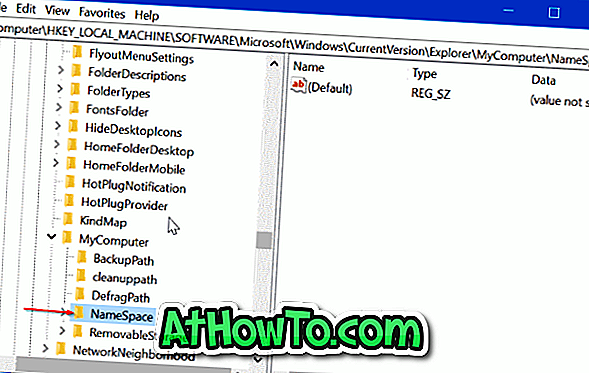


![Start Klasik Membantu Anda Melewati Layar Start Windows 8 Saat Anda Masuk [Perbarui]](https://athowto.com/img/windows-8-guides/933/classic-start-helps-you-skip-windows-8-start-screen-when-you-log.jpg)










