Apakah Anda mendapatkan kesalahan sistem saat menggunakan Windows 10? Apakah Windows 10 menjadi terlalu lambat? Apakah Anda mendapatkan file yang rusak atau kesalahan yang hilang setelah boot ke Windows 10? Dalam panduan ini, kita akan melihat cara memperbaiki file sistem Windows 10.
File mungkin telah rusak karena berbagai alasan. Virus dan perangkat lunak pihak ketiga yang berbahaya sering kali menjadi alasan di balik file sistem operasi yang rusak. File juga rusak ketika Anda mencoba untuk memodifikasinya. Cara terbaik untuk memperbaiki file adalah dengan memperbaikinya.

Windows 10 menawarkan alat untuk memeriksa dan memperbaiki file sistem yang rusak. Bagian terbaiknya adalah Anda tidak perlu menginstal perangkat lunak pihak ketiga atau perlu mengunduh Windows 10 ISO. Anda dapat menggunakan command prompt untuk menjalankan alat ini dan secara otomatis memperbaiki file yang rusak.
Menjalankan perintah ini tidak akan membuat perubahan apa pun pada file pribadi Anda seperti dokumen dan gambar yang disimpan pada PC Anda. Juga, perintah-perintah ini tidak akan membuat perubahan pada pengaturan Windows 10 Anda.
Alat perbaikan file tidak hanya membantu ketika Anda mendapatkan file yang rusak atau kesalahan file yang hilang tetapi juga dapat membantu Anda menyelesaikan masalah dan kesalahan umum Windows 10.
Selesaikan petunjuk di bawah ini untuk memperbaiki file sistem Windows 10.
Memperbaiki file sistem di Windows 10
PENTING: Sangat penting untuk menjalankan kedua perintah yang disebutkan di bawah ini. Tolong jangan berhenti di Langkah 2.
Langkah 1: Buka Command Prompt yang lebih tinggi. Untuk melakukannya, ketik CMD di kotak pencarian Mulai / Bilah Tugas, klik kanan pada entri Prompt Perintah dalam hasil pencarian dan kemudian klik Jalankan sebagai administrator untuk membuka Prompt Perintah sebagai administrator.
Klik tombol Ya ketika Anda melihat dialog Kontrol Akun Pengguna.

Langkah 2: Di Command Prompt yang ditinggikan, ketik perintah berikut dan kemudian tekan tombol Enter.
DISM.exe / Online / Pembersihan-image / Restorehealth

Windows 10 mungkin membutuhkan waktu beberapa menit untuk menyelesaikan operasi. Anda akan mendapatkan pesan "Kembalikan operasi selesai dengan sukses" setelah selesai.

Langkah 3: Selanjutnya, ketikkan perintah berikut ini dan kemudian tekan tombol Enter.
sfc / scannow
Sekali lagi, perintah ini juga akan memakan waktu beberapa menit untuk menyelesaikan operasi. Jika ditemukan file yang rusak, perintah akan secara otomatis memperbaikinya.


Tip: Jika memperbaiki file sistem tidak dapat memperbaiki masalah, Anda dapat mencoba memulihkan Windows 10 ke tanggal sebelumnya.
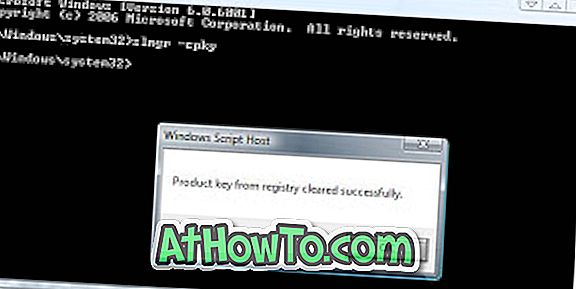


![Start Klasik Membantu Anda Melewati Layar Start Windows 8 Saat Anda Masuk [Perbarui]](https://athowto.com/img/windows-8-guides/933/classic-start-helps-you-skip-windows-8-start-screen-when-you-log.jpg)










