Apakah Anda menggunakan akun Microsoft untuk masuk ke Windows 10 dan ingin mengubah kata sandi? Apakah Anda lupa kata sandi akun Microsoft Anda dan ingin mengatur ulang? Berikut ini cara mengubah atau mengatur ulang kata sandi akun Microsoft Anda di Windows 10.

Berikut adalah tiga metode mudah untuk mengatur ulang dan mengubah kata sandi akun Microsoft di Windows 10.
Metode 1 - ubah kata sandi akun Microsoft melalui Pengaturan
Metode 2 - mengatur ulang kata sandi akun Microsoft yang terlupakan
Metode 3 - ubah kata sandi akun Microsoft secara online
Metode 1
Ubah kata sandi akun Microsoft melalui aplikasi Pengaturan
Dalam metode ini, Anda akan menggunakan aplikasi Pengaturan untuk mengubah kata sandi akun Microsoft Anda. Metode ini berguna jika Anda mengetahui kata sandi akun Microsoft Anda saat ini. Jika Anda lupa kata sandi akun Microsoft Anda dan tidak dapat masuk, silakan lihat instruksi yang disebutkan dalam Metode 2 panduan ini (gulir ke bawah untuk melihat).
Langkah 1: Buka aplikasi Pengaturan dengan mengklik ikon Pengaturan yang terletak di sebelah kiri menu Start. Anda juga dapat menggunakan tombol pintas Windows + I untuk meluncurkan aplikasi Pengaturan dengan cepat di Windows 10.

Langkah 2: Klik Akun (akun Anda, pengaturan sinkronisasi, kantor, keluarga) lalu klik Opsi masuk.

Langkah 3: Di bawah bagian Kata Sandi, klik tombol Ubah untuk membuka layar setel ulang kata sandi.

Langkah 4: Di sini, Anda akan diminta memasukkan kata sandi akun Microsoft Anda saat ini. Masukkan kata sandi lalu klik tombol Masuk .

Langkah 5: Pada layar Ubah kata sandi akun Microsoft Anda, masukkan kata sandi lama Anda (kata sandi saat ini), ketikkan kata sandi baru dan masukkan kembali kata sandi baru sebelum mengklik tombol Next .

Penting: Saat memasukkan kata sandi baru, pastikan kata sandi baru tersebut berisi setidaknya delapan karakter, satu huruf besar, satu huruf kecil, dan satu angka atau simbol.
Langkah 6: Anda akan melihat layar berikut dengan Anda telah berhasil mengubah pesan kata sandi Anda.

Untuk masuk dengan memasukkan kata sandi baru, keluar dan masuk lagi. Dan pastikan untuk mengingat kata sandi baru!
Metode 2
Untuk mengatur ulang kata sandi akun Microsoft
Jika Anda lupa kata sandi akun Microsoft Anda dan mendapatkan "Kata sandi itu tidak benar. Pastikan Anda menggunakan kata sandi untuk akun Microsoft Anda. Anda selalu dapat mengatur ulang di akun.live.com/password/reset ”di layar masuk Windows 10, Anda dapat mengikuti metode ini untuk mengatur ulang atau mengubah kata sandi akun Microsoft Anda.
Langkah 1: Karena Anda tidak dapat masuk ke akun Microsoft Anda, gunakan komputer lain yang menjalankan versi Windows apa pun.
Langkah 2: Buka browser web, kunjungi www.account.live.com/password/reset halaman.
Langkah 3: Anda akan melihat halaman berikut dengan tiga opsi:
# Saya lupa kata sandi saya
# Saya tahu kata sandi saya, tetapi tidak bisa masuk
# Saya pikir orang lain menggunakan akun Microsoft saya
Pilih opsi pertama berlabel Saya lupa kata sandi saya dan kemudian klik tombol Berikutnya .

Langkah 4: Pada Pulihkan halaman akun Anda, Anda akan diminta untuk memasukkan ID akun Microsoft (alamat email), dan karakter yang ditampilkan (juga dikenal sebagai captcha).

Setelah dimasukkan, klik tombol Next .
Langkah 5: Selanjutnya, Anda akan melihat Kami perlu memverifikasi layar identitas Anda .
Di sini, pilih salah satu alamat email alternatif yang Anda berikan saat membuat akun untuk menerima kode keamanan (opsi pertama).

Kami menyarankan Anda menggunakan yang pertama karena Microsoft akan mengirim kode keamanan baru ketika Anda memilih opsi ini.
Dan jika Anda memilih opsi pertama, Anda akan diminta untuk menyelesaikan bagian tersembunyi dari alamat email yang sedang ditampilkan (itu adalah alamat email alternatif Anda).
Masukkan alamat email alternatif dan kemudian klik tombol Kirim kode untuk menerima kode setel ulang kata sandi dari Microsoft. Periksa kotak masuk dan masukkan kode yang sama pada langkah berikutnya.

Dan jika Anda memiliki keamanan yang diterima dari Microsoft, klik Saya memiliki tautan kode (seperti yang ditunjukkan pada gambar di atas). Anda akan melihat halaman berikut meminta untuk memasukkan kode keamanan yang dikirim ke alamat email alternatif.

Langkah 6: Masukkan kode keamanan dan kemudian klik tombol Next untuk melihat layar reset kata sandi yang sebenarnya.

Langkah 7: Masukkan kata sandi baru, masukkan kembali kata sandi dan kemudian klik tombol Berikutnya. Anda akan melihat pesan "Akun Anda telah dipulihkan".

Klik tombol Berikutnya ke halaman masuk. Dan jika Anda ingin menyiapkan verifikasi dua langkah untuk akun Microsoft Anda untuk meningkatkan keamanan, silakan klik Aktifkan verifikasi dua langkah dan kemudian ikuti petunjuk di layar.

Metode 3
Cara lain untuk mengubah kata sandi akun Microsoft
Seperti Metode 1, metode ini juga hanya berguna jika Anda mengetahui kata sandi akun Anda. Untuk mengatur ulang kata sandi akun Microsoft Anda yang terlupakan, silakan periksa Metode 2.
Langkah 1: Jalankan Microsoft Edge atau browser lain dan buka halaman akun Microsoft ini.
Langkah 2: Klik tombol Masuk, masukkan ID dan kata sandi akun Microsoft Anda, lalu klik tombol Masuk untuk masuk ke akun Anda.

Langkah 3: Klik Ubah tautan kata sandi untuk membuka Ubah halaman kata sandi Anda.

Dan jika Anda melihat Bantuan kami untuk melindungi halaman akun Anda, pilih opsi pertama, lengkapi bagian tersembunyi dari alamat email alternatif Anda yang sedang ditampilkan, klik tombol Kirim kode untuk menerima kode keamanan di kotak masuk Anda dan kemudian masukkan kode keamanan untuk melanjutkan lebih jauh.


Langkah 5: Masukkan kata sandi Anda saat ini, kata sandi baru dan masukkan kembali kata sandi baru. Klik tombol Simpan .

Itu dia! Semoga ini membantu!
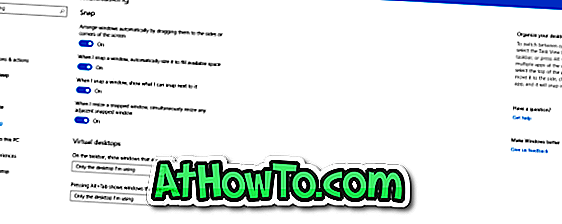


![Start Klasik Membantu Anda Melewati Layar Start Windows 8 Saat Anda Masuk [Perbarui]](https://athowto.com/img/windows-8-guides/933/classic-start-helps-you-skip-windows-8-start-screen-when-you-log.jpg)










