Jika Anda telah menginstal sistem operasi Windows pada netbook, notebook, tablet atau komputer desktop dengan Uninterruptible Power Supply (UPS), Anda mungkin akrab dengan ikon baterai kecil yang muncul di area baki sistem di taskbar.
Ikon status baterai menjadi sangat berguna bagi pengguna yang selalu menjaga notebook atau netbook mereka tidak terhubung ke catu daya. Arahkan kursor mouse ke ikon baterai menunjukkan sisa waktu dan persentase baterai.
Mengklik kanan pada ikon baterai memberikan akses cepat ke Opsi Daya, Pusat Mobilitas Windows, dan Sesuaikan kecerahan layar. Seseorang dapat dengan cepat beralih di antara paket daya dengan mengklik ikon baterai.
Meskipun ikon baterai ini selalu muncul di area baki sistem pada bilah tugas, kadang-kadang Anda mungkin menemukan bahwa ikon tersebut hilang dari bilah tugas. Jika ikon baterai tidak muncul di bilah tugas, Anda dapat mencoba solusi berikut untuk memulihkan ikon baterai yang hilang di Windows.
Solusi 1 dari 4
Periksa apakah perilaku ikon baterai telah diubah
Instruksi untuk Windows 10 (gulir ke bawah untuk instruksi Windows 8/7)
Langkah 1: Buka aplikasi Pengaturan dengan mengklik ikonnya di menu Mulai atau menggunakan logo Windows + I hotkey.
Langkah 2: Navigasikan ke Personalisasi > Bilah Tugas. Ini akan membuka halaman pengaturan taskbar.
Langkah 3: Klik Pilih ikon mana yang muncul di tautan bilah tugas .
Langkah 4: Putar sakelar di sebelah ikon Daya ke posisi On.
Itu dia!
Petunjuk untuk Windows 8/7
Langkah 1: Lakukan klik pada panah kecil yang terlihat di taskbar dan kemudian klik opsi Kustomisasi yang tersedia di kotak yang dihasilkan untuk membuka jendela Ikon Area Pemberitahuan.
Langkah 2: Di sini, periksa apakah perilaku ikon Power telah diatur ke Sembunyikan ikon dan pemberitahuan . Jika ya, pilih Tampilkan ikon dan notifikasi dari menu drop-down ke dan kemudian klik tombol OK untuk mengembalikan ikon.
Solusi 2 dari 4
Pindai perubahan perangkat keras
Langkah 1: Buka Device Manager. Untuk melakukannya, Anda dapat mengklik kanan tombol Mulai (hanya Windows 8.1), lalu klik Pengelola Perangkat. Jika Anda menggunakan Windows 10/8/7, buka perintah Run dengan secara bersamaan menekan tombol Windows dan R, ketik Devmgmt.msc lalu tekan tombol Enter untuk membuka Device Manager.
Langkah 2: Di Device Manager, perluas Baterai . Klik kanan pada entri Microsoft AC Adapter dan klik tombol Uninstall . Klik tombol OK ketika Anda melihat pesan peringatan untuk melanjutkan menghapus instalasi driver.
Langkah 3: Selanjutnya, klik pada menu Tindakan dan kemudian klik opsi Pindai perubahan perangkat keras untuk mengembalikan ikon baterai yang hilang.
Solusi 3 dari 4
Coba perbaiki file sistem
Langkah 1: Buka Command Prompt yang lebih tinggi. Untuk melakukannya, ketik CMD di layar Mulai atau menu Mulai, lalu tekan Ctrl + Shift + Enter secara bersamaan untuk menjalankan Command Prompt sebagai administrator.
Langkah 2: Di Prompt, ketik sfc / scannow dan kemudian tekan tombol Enter untuk menjalankan Pemeriksa Berkas Sistem. Ini akan memakan waktu lama untuk memindai semua file sistem dan secara otomatis akan memperbaiki file sistem operasi yang rusak, jika ada.
Anda mungkin perlu me-reboot PC Anda sekali setelah menjalankan Pemeriksa File Sistem.
Solusi 4 dari 4
Gunakan Refresh PC feature atau Reset PC
Fitur Segarkan PC di Windows 8 dan 8.1 memungkinkan Anda menginstal ulang Windows Anda tanpa menghapus file, pengaturan, dan aplikasi yang diinstal dari Store.
Pada Windows 10, Anda dapat menggunakan fitur Rest PC. Lihat cara mengatur ulang PC Windows 10 Anda atau cara mengatur ulang Windows 10 ke panduan pengaturan pabrik untuk instruksi terperinci.
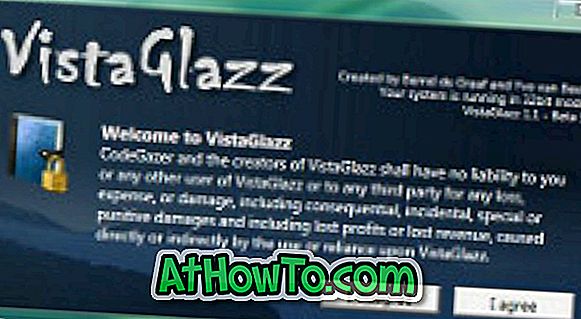











![Menginstal Windows 7 Tanpa Menggunakan Drive DVD / USB [Metode 1]](https://athowto.com/img/windows-7-guides/822/installing-windows-7-without-using-dvd-usb-drive.jpg)

