Pembaruan November yang besar menambahkan sejumlah fitur kecil namun bermanfaat untuk sistem operasi Windows 10 yang fantastis. Di antara fitur-fitur lain, kemampuan untuk memulai pemindaian file atau folder dengan Windows Defender langsung dari menu konteks adalah salah satu dari banyak fitur yang sangat membantu.
Tidak seperti sebelumnya, Windows 10 (dengan Pembaruan November) sekarang menunjukkan opsi Pindai dengan Windows Defender di menu konteks yang muncul ketika Anda mengklik kanan pada file atau folder. Sebelum ini, seperti yang Anda tahu, yang diperlukan untuk membuka Windows Defender secara manual, dan kemudian memulai pemindaian dari sana.

Tanpa ragu, opsi Pindai dengan Windows Defender akan bermanfaat bagi puluhan juta pengguna Windows 10 yang menyampaikan pada Windows Defender.
Masalah dengan opsi Pindai dengan Windows Defender
Tetapi masalah dengan fitur ini adalah bahwa opsi muncul di menu konteks bahkan jika Anda telah menginstal dan menggunakan perangkat lunak antivirus pihak ketiga seperti Kaspersky Internet Security dan Avast Antivirus. Seperti yang Anda lihat pada gambar di atas, opsi Scan with Defender muncul di komputer tempat Kaspersky diinstal dan dihidupkan.
Dengan kata lain, opsi Pindai dengan Windows Defender muncul di menu konteks file dan folder bahkan jika Anda telah menonaktifkan Windows Defender (mati secara otomatis ketika antivirus pihak ketiga diinstal).
Logikanya, ketika Windows Defender dimatikan, opsi tidak akan muncul di menu konteks. Tapi sepertinya opsi muncul di menu konteks Windows 10 terlepas dari status Windows Defender.
Untungnya, jika Anda menggunakan solusi keamanan pihak ketiga atau mematikan Windows Defender karena alasan lain, Anda dapat menghapus entri Pindai dengan Windows Defender dari menu konteks Windows 10. Yang perlu Anda lakukan adalah melakukan sedikit pengeditan untuk Registry.
Hapus Scan dengan Windows Defender dari menu konteks Windows 10
Selesaikan arahan yang diberikan di bawah ini untuk menyingkirkan Pindai dengan entri Windows Defender dari menu konteks Windows 10.
Penting: Karena metode ini mengharuskan Anda mengedit Registry, silakan ikuti cara membuat titik pengembalian sistem pada panduan Windows 10 untuk membuat titik pengembalian manual. Titik pemulihan tidak hanya berguna jika terjadi kesalahan (sangat tidak mungkin) tetapi juga membantu Anda memulihkan entri jika dan saat diperlukan di masa mendatang.
Langkah 1: Ketik Regedit di menu Mulai atau kotak pencarian bilah tugas, lalu tekan Enter. Klik tombol Ya ketika Anda melihat permintaan Kontrol Akun Pengguna.
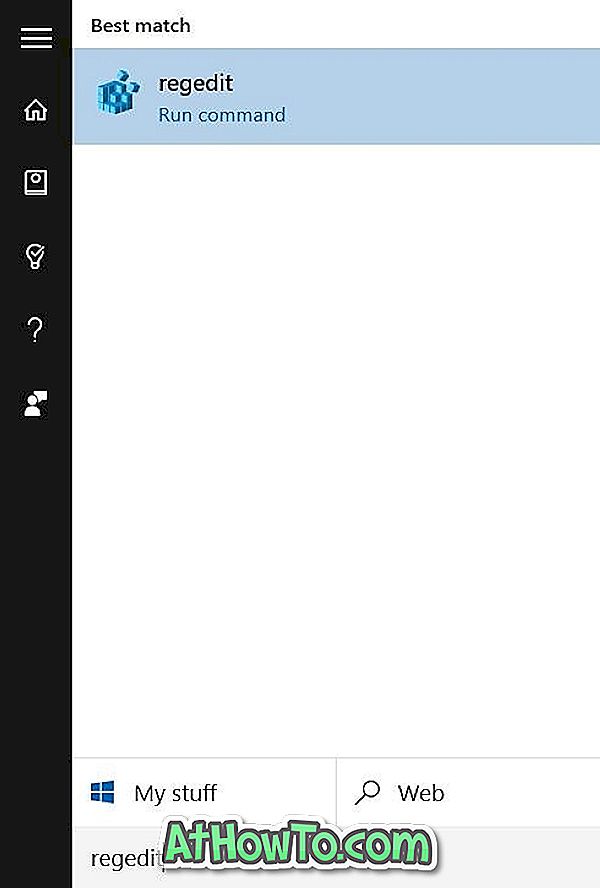
Langkah 2: Di Editor Registri, navigasikan ke kunci berikut:
HKEY_CLASSES_ROOT \ CLSID \ {09A47860-11B0-4DA5-AFA5-26D86198A780}
Langkah 3: Klik kanan pada {09A47860-11B0-4DA5-AFA5-26D86198A780}, lalu klik Hapus . Pastikan Anda telah memilih entri yang benar sebelum mengklik Hapus.

Langkah 4: Klik tombol Ya ketika Anda melihat kotak konfirmasi untuk menghapusnya.
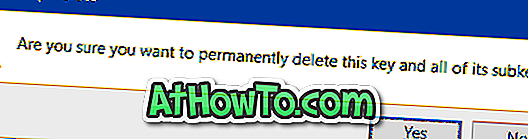
Entri Pindai dengan Windows Defender tidak akan lagi muncul ketika Anda mengklik kanan file atau folder di Windows 10. Selamat mencoba!



![Start Klasik Membantu Anda Melewati Layar Start Windows 8 Saat Anda Masuk [Perbarui]](https://athowto.com/img/windows-8-guides/933/classic-start-helps-you-skip-windows-8-start-screen-when-you-log.jpg)










