Seperti pada versi sistem operasi Windows sebelumnya, alat Manajemen Disk pada Windows 10 memungkinkan Anda membuat, memformat, menghapus, mengecilkan, dan memperluas partisi tanpa bantuan perangkat lunak pihak ketiga.
Dalam salah satu panduan kami sebelumnya yang berjudul cara memperluas partisi di Windows 10, kami membahas tentang perluasan partisi sistem menggunakan alat Manajemen Disk serta utilitas pihak ketiga.

Saat mencoba memperluas sistem atau partisi lain menggunakan utilitas Manajemen Disk bawaan, Anda mungkin melihat bahwa opsi Extend Volume, yang muncul ketika Anda mengklik kanan sebuah partisi, berwarna abu-abu atau dinonaktifkan. Singkatnya, Manajemen Disk mungkin tidak memungkinkan Anda memperpanjang partisi bahkan jika Anda memiliki ruang yang tidak terisi pada drive.
Jika opsi Perpanjang volume tidak dapat diklik atau berwarna abu-abu, itu bisa karena salah satu alasan berikut.
Alasan 1 dari 4
Anda mencoba untuk memperpanjang partisi FAT atau FAT32
Ya, fitur Memperpanjang volume hanya berlaku untuk partisi NTFS. Dengan kata lain, Windows tidak mendukung perluasan sistem file FAT dan FAT32. Jika Anda ingin memperpanjang FAT atau FAT32 partisi, Anda perlu menggunakan alat pihak ketiga seperti MiniTool Partition Wizard edisi gratis.
Berikut adalah cara memeriksa apakah partisi diformat dengan FAT, FAT32 atau NTFS:
Langkah 1: Buka PC ini. Klik kanan pada drive yang ingin Anda periksa, dan kemudian klik Properti.
Langkah 2: Di bawah tab General, Anda dapat melihat sistem file saat ini di sebelah File System. Dalam gambar, drive diformat dengan NTFS.

Jika Anda ingin memperpanjang partisi FAT atau FAT32, gunakan perangkat lunak gratis MiniTool Partition Wizard atau ubah FAT / FAT32 ke NTFS terlebih dahulu.
Alasan 2 dari 4
Tidak ada ruang yang tidak terisi pada drive
Banyak dari Anda mungkin menyadari hal ini, tetapi sebagian besar pengguna tidak menyadari fakta bahwa harus ada ruang yang tidak dialokasikan atau tidak dipartisi pada drive untuk menggunakan fitur Extend volume. Hanya karena ada GB ruang kosong di salah satu partisi Anda, Anda tidak dapat memperluas volume menggunakan ruang kosong yang tersedia di partisi lain.
Jika Anda memiliki ruang kosong pada satu partisi, Anda harus menyusutkan partisi terlebih dahulu untuk membuat beberapa ruang yang tidak terisi dan kemudian menggunakan fitur Extend volume.
Alasan 3 dari 4
Ruang yang tidak dialokasikan tidak di sebelah kanan partisi yang ingin Anda perpanjang
Kadang-kadang, bahkan jika Anda memiliki GB ruang yang tidak terisi pada drive, Windows 10 tidak akan menampilkan opsi Extend volume karena ruang yang tidak dialokasikan tidak setelah partisi yang ingin Anda rentangkan. Ruang yang tidak terisi harus segera mengikuti volume atau partisi yang ingin Anda perpanjang.
Katakanlah ruang yang tidak terisi adalah setelah drive "C" dan sebelum drive "D". Jadi, dalam hal ini, ruang yang tidak terisi adalah setelah drive "C" dan tidak ada ruang yang tidak dialokasikan segera setelah drive "D". Karena itu, ketika saya mengklik kanan pada drive / partisi "C", Windows menampilkan opsi Perluas volume. Opsi yang sama berwarna abu-abu ketika saya mengklik kanan pada drive "D" karena ruang yang tidak terisi tidak segera setelah drive "D". Pada gambar di bawah ini, ruang yang tidak terisi adalah di sebelah kanan partisi "C", dan Windows memungkinkan saya untuk memperpanjang drive "C" tanpa masalah.

Sekali lagi, dalam situasi ini, kami sarankan untuk menggunakan edisi gratis MiniTool Partition Wizard untuk memperpanjang partisi Anda tanpa masalah.
Alasan 4 dari 4
Ruang yang tidak dialokasikan tidak ada di partisi extended
Jika Anda mencoba memperluas drive logis pada disk dasar, harap diingat bahwa ruang kosong yang tidak terisi harus ada di partisi extended yang segera mengikuti drive logis.
Dengan kata-kata sederhana, jika Anda tidak dapat memperpanjang volume atau partisi menggunakan Manajemen Disk, silakan gunakan edisi bebas Wisaya Partisi MiniTool. Jika PC Anda tidak bisa di-boot, buat MiniTool Partition Wizard USB yang dapat di-boot, boot dari USB, lalu perpanjang partisi.

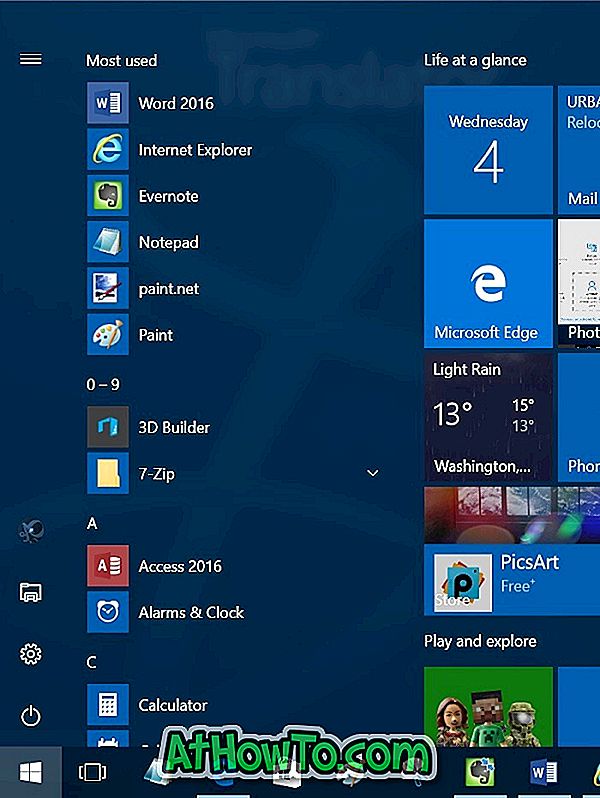

![Start Klasik Membantu Anda Melewati Layar Start Windows 8 Saat Anda Masuk [Perbarui]](https://athowto.com/img/windows-8-guides/933/classic-start-helps-you-skip-windows-8-start-screen-when-you-log.jpg)










