Jumlah kata sandi yang kami ingat untuk pengguna modern terus bertambah setiap hari. Mengamankan akun email Anda dengan kata sandi yang kuat dan unik selalu merupakan ide bagus, sampai pada titik di mana Anda lupa kata sandi. Jadi, selalu disarankan untuk menyimpan kata sandi Anda di peramban dengan kata sandi utama atau menggunakan pengelola kata sandi seperti LastPass.

Terkadang, bahkan yang terbaik dari kita lupa kata sandi. Untungnya, sebagian besar layanan di luar sana memungkinkan pengaturan ulang kata sandi yang terlupakan. Jika Anda adalah pengguna Outlook.com dan lupa kata sandi Anda, selesaikan petunjuk yang disebutkan di bawah ini untuk mengatur ulang kata sandi akun Anda.
Harap perhatikan bahwa metode di bawah ini berfungsi untuk pengguna yang telah memberikan nomor telepon atau alamat email alternatif selama mendaftar.
Langkah 1: Kunjungi halaman resmi ini, pilih Saya lupa opsi kata sandi saya dan kemudian klik Reset opsi kata sandi Anda yang muncul tepat di bawah saya lupa kata sandi saya. Ini akan membawa Anda ke reset halaman kata sandi Anda.
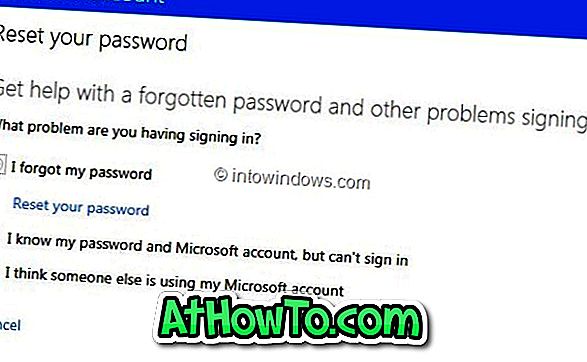
Langkah 2: Di sini, ketik alamat email Anda dan kemudian masukkan karakter yang ditunjukkan pada gambar dan klik tombol Next .
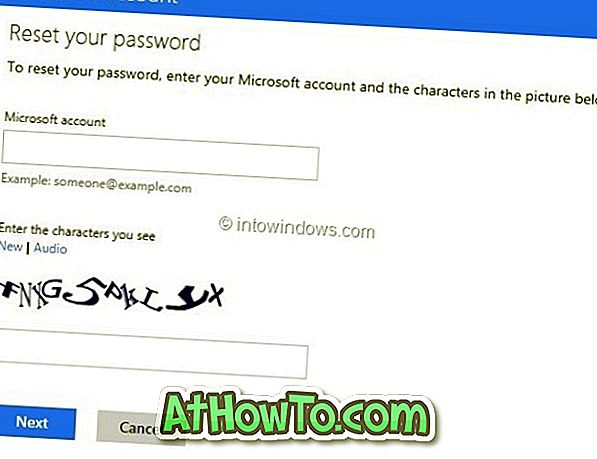
Langkah 3: Anda akan melihat dua opsi pengaturan ulang kata sandi: Kirimi saya tautan sisanya melalui email dan kirim kode ke telepon saya . Pilih opsi pertama jika Anda ingin menerima tautan setel ulang kata sandi ke alamat email alternatif yang Anda berikan saat mendaftar.
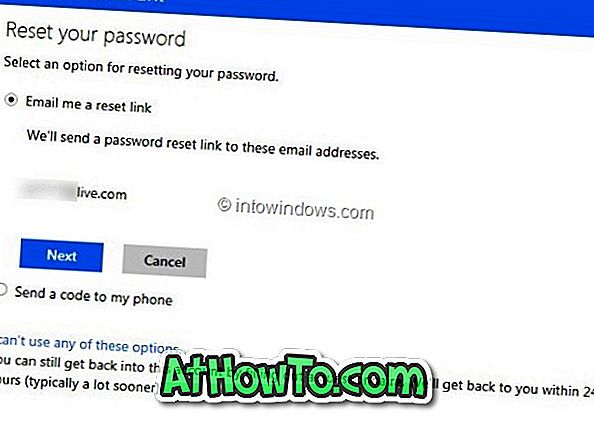
Pilih Email saya pilihan tautan sisa dan kemudian klik tombol Berikutnya untuk menerima tautan setel ulang kata sandi ke alamat email alternatif Anda.
Dan pilih opsi nanti ( Kirim kode ke telepon saya ) dan kemudian klik tombol Kirim kode jika Anda telah menghubungkan nomor telepon Anda dengan akun Outlook.com Anda. Ketika Anda memilih opsi kedua, Anda akan menerima kode pengaturan ulang kata sandi akun Microsoft ke telepon Anda.
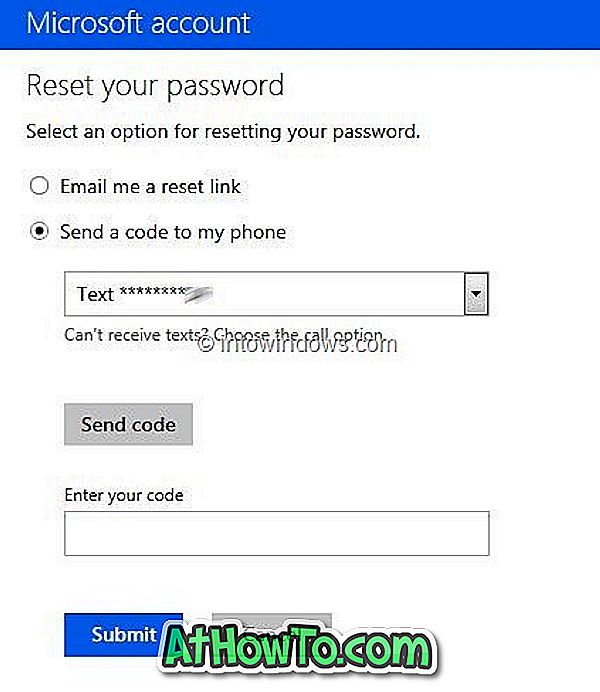
Langkah 4: (Lewati ke Langkah 5 jika Anda telah memilih Kirim kode ke opsi telepon saya) Masuk ke alamat email alternatif Anda untuk melihat email pengaturan ulang kata sandi akun dari tim akun Microsoft. Mengklik tautan reset akan membawa Anda ke Reset password Anda di mana Anda perlu memasukkan kata sandi baru Anda, masukkan kembali kata sandi untuk mengkonfirmasi dan akhirnya klik tombol Next. Kamu selesai!
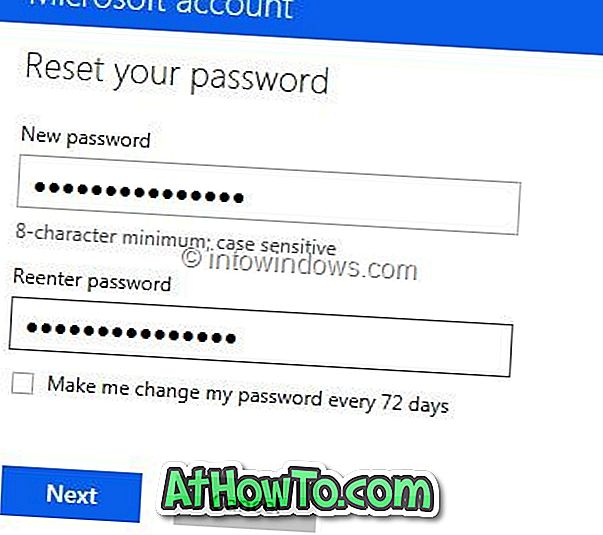
Langkah 5: Masukkan kode setel ulang kata sandi yang telah Anda terima di kotak Masukkan kode Anda dan kemudian klik tombol Kirim untuk melihat Atur ulang halaman kata sandi Anda. Masukkan kata sandi baru Anda dan masukkan kembali kata sandinya dan akhirnya klik tombol Berikutnya. Kamu selesai!
Setelah pengaturan ulang kata sandi selesai, Anda akan dibawa ke halaman tempat Anda dapat menambah atau memperbarui nomor telepon Anda, alamat email alternatif, dan pertanyaan keamanan. Microsoft menggunakan info ini untuk menjaga akun Anda lebih aman dan membantu Anda memulihkan atau mengatur ulang kata sandi Anda.



![Start Klasik Membantu Anda Melewati Layar Start Windows 8 Saat Anda Masuk [Perbarui]](https://athowto.com/img/windows-8-guides/933/classic-start-helps-you-skip-windows-8-start-screen-when-you-log.jpg)










