Sejumlah besar pengguna Mac menginstal Windows pada Mac untuk menjalankan aplikasi dan game yang secara eksklusif tersedia untuk Windows. Meskipun dimungkinkan untuk menginstal Windows pada Mac menggunakan perangkat lunak virtual seperti VirtualBox dan Parallels Desktop, pengguna yang tidak suka berkompromi pada kinerja lebih suka menggunakan perangkat lunak asisten Boot Camp resmi untuk menjalankan Windows pada Mac.
Pengguna yang telah menginstal Windows pada Mac menggunakan Boot Camp mungkin tahu bahwa perangkat lunak Boot Camp memungkinkan Anda dengan cepat reboot ke Mac OS X dari Windows. Seseorang dapat melakukan klik atau klik kanan pada ikon Boot Camp yang berjalan di area notifikasi dari taskbar dan kemudian klik Restart pada opsi OS X untuk me-restart mesin dan boot ke OS X.
Opsi ini berfungsi dengan baik bahkan jika Anda telah menetapkan Macintosh atau bahkan Windows sebagai OS default di disk startup. Namun, Boot Camp tidak membiarkan Anda dengan cepat reboot ke Windows dari Mac OS X. Artinya, jika Anda ingin reboot ke Windows saat menggunakan Mac OS X, Anda harus membuka preferensi sistem dan memilih drive Windows atau me-restart secara manual, tahan tombol Alt (Option) dan kemudian pilih drive Windows Boot Camp untuk mulai menggunakan Windows.
Meskipun dimungkinkan untuk menetapkan Windows sebagai OS default di Boot Camp dan boot ke Windows tanpa menekan tombol Alt (Opsi), pengguna yang menggunakan OS X sebagai sistem operasi utama mereka mungkin tidak menyukai gagasan itu.

Pengguna yang sering boot ke Windows dan mencari cara yang lebih baik untuk boot ke Windows harus mencoba program kecil bernama BootChamp . BootChamp untuk Mac OS X 10.6.8 atau lebih baru membantu Anda dengan cepat mem-boot ke Windows tanpa harus me-restart secara manual dan menahan tombol Option (Alt).
Setelah diinstal, BootChamp duduk di bilah menu dan menyediakan cara mudah untuk memulai kembali ke Windows. Pertama kali Anda menggunakan BootChamp untuk memulai kembali ke Windows, Anda akan diminta memasukkan kata sandi admin Anda. Namun setelah ini, Anda tidak perlu mengetikkan kata sandi.
Satu-satunya downside adalah bahwa BootChamp tidak meminta Anda mengkonfirmasi tindakan ketika Anda mengklik Restart ke Windows. Artinya, jika Anda secara tidak sengaja mengklik Restart ke opsi Windows, BootChamp akan mem-boot Anda ke Windows.
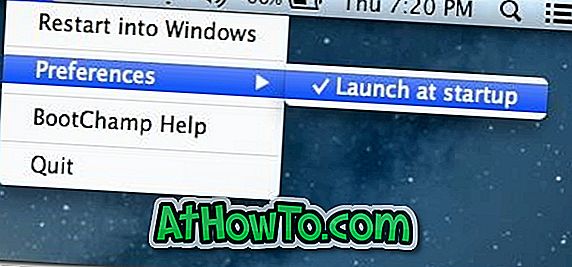
Harap dicatat bahwa BootChamp tidak mengubah pengaturan disk startup. Juga perhatikan bahwa dengan pengaturan default, BootChamp diluncurkan pada startup OS X dan muncul di bilah menu. Jika tidak dimulai saat startup, jalankan perangkat lunak, klik ikon Boot Champ di bilah menu, klik Preferensi, lalu klik Luncurkan saat startup.
Unduh BootChamp

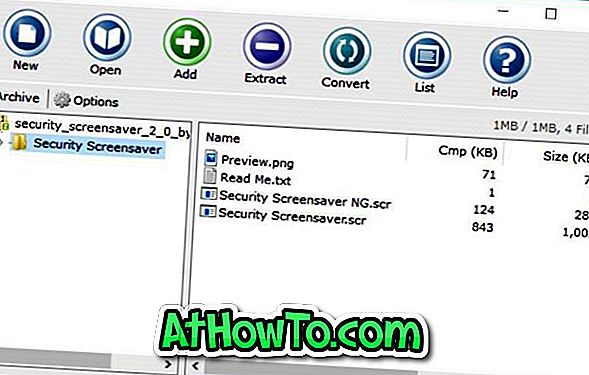

![Start Klasik Membantu Anda Melewati Layar Start Windows 8 Saat Anda Masuk [Perbarui]](https://athowto.com/img/windows-8-guides/933/classic-start-helps-you-skip-windows-8-start-screen-when-you-log.jpg)










