Dengan pengaturan default, ada dua cara untuk meluncurkan snip layar di Windows 10. Anda bisa menggunakan tombol pintas Ctrl + Shift + S atau klik ubin snip layar di Pusat Aksi untuk membuka snip layar.
Selain metode ini, Anda juga dapat mengkonfigurasi Windows 10 untuk membuka snip layar setelah menekan tombol PrtSc atau Print screen. Mereka yang lebih suka meluncurkannya dari desktop dapat membuat pintasan desktop ke Screen snip dengan mudah.

Jika Anda sering perlu membuka cuplikan layar untuk mengambil tangkapan layar, Anda mungkin ingin memindahkannya ke bilah tugas.
Seperti yang mungkin telah Anda amati sekarang, Anda tidak dapat menyematkan snip layar ke bilah tugas dengan pengaturan default. Meskipun Anda dapat dengan mudah menyematkan Sketsa Layar ke bilah tugas, itu tidak akan membantu Anda untuk meluncurkan snip layar (itu akan meluncurkan aplikasi Sketsa Layar sebagai gantinya).
Anda yang ingin menyematkan cuplikan layar ke bilah tugas dapat menggunakan petunjuk di bawah ini untuk menyematkan cuplikan layar ke bilah tugas di Windows 10.
Sematkan Snip Layar ke bilah tugas di Windows 10
Langkah 1: Klik kanan pada tempat kosong di desktop, klik Baru dan kemudian klik Pintasan. Ini akan meluncurkan Create Shortcut wizard.

Langkah 2: Di Ketik lokasi kotak item, salin dan tempel jalur berikut:
ms-screenclip:? source = QuickActions
Klik tombol Next .
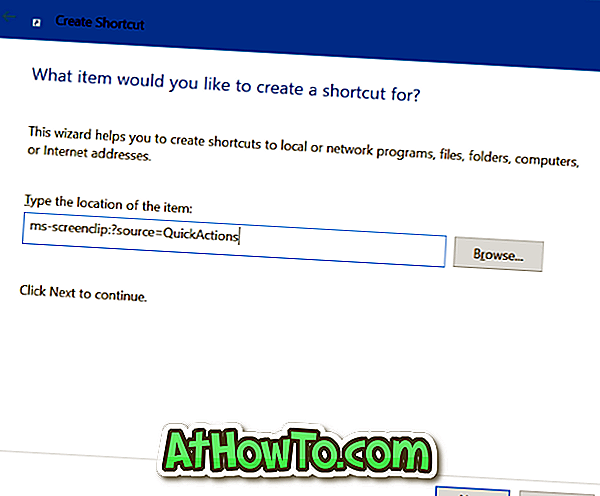
Langkah 3: Masukkan nama untuk pintasan. Kami menamainya sebagai Screen snip.
Klik pada tombol Selesai untuk membuat pintasan snip layar pada desktop.
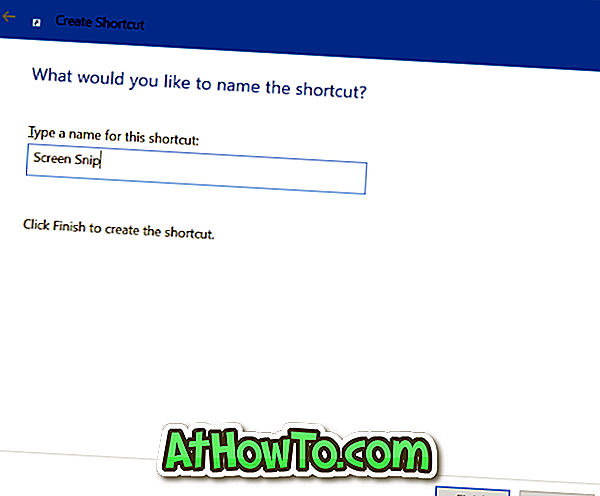
Langkah 4: Terakhir, seret pintasan dari desktop ke area bilah tugas untuk menyematkan snip Layar ke bilah tugas. Sederhana seperti itu!

Jika Anda ingin mengubah ikon default di taskbar, klik kanan ikon Screen snip di taskbar untuk melihat daftar lompatan, tahan tombol Shift, klik kanan pada entri snip Sketsa Layar, dan kemudian klik Properties, klik tombol Ubah tombol ikon, pilih ikon pilihan Anda, klik OK dan kemudian klik tombol Terapkan.



![Start Klasik Membantu Anda Melewati Layar Start Windows 8 Saat Anda Masuk [Perbarui]](https://athowto.com/img/windows-8-guides/933/classic-start-helps-you-skip-windows-8-start-screen-when-you-log.jpg)










