Sekitar dua minggu yang lalu, Microsoft berbicara tentang sistem operasi Windows 10 yang akan datang dan memamerkan beberapa fitur keren yang tersedia di Windows 10. Anda yang telah menyaksikan streaming langsung acara mungkin telah memperhatikan menu Start transparan baru.
Semua fitur yang ditampilkan selama acara tidak hadir dalam versi 9926 yang tersedia saat ini karena keduanya berbeda. Karena itu, tidak ada opsi untuk mengaktifkan menu Start yang transparan di 9926 build Windows 10.
Yang mengatakan, Anda yang tidak sabar untuk rilis resmi membangun Windows 10 berikutnya dapat menggunakan perangkat lunak kecil bernama Glass2K untuk membuat menu Start membangun 9926 transparan.

Glass2K adalah alat mungil yang dirilis beberapa tahun yang lalu untuk menyesuaikan tingkat transparansi menu Start dan bilah tugas Windows 7 tetapi secara mengejutkan berfungsi dengan baik pada Windows 10 juga. Ini memungkinkan Anda menyesuaikan transparansi dalam sekejap. Penggunaan lain dari Glass2K adalah memungkinkan Anda membuat taskbar Windows 10 Anda transparan lagi.
Jadikan menu Start transparan di Windows 10
Ikuti instruksi di bawah ini untuk membuat menu Start Windows 10 transparan dengan bantuan perangkat lunak Glass2K.
Langkah 1: Kunjungi halaman ini untuk mengunduh perangkat lunak Glass2K. Seperti disebutkan di atas, ini terakhir diperbarui beberapa tahun yang lalu tetapi kompatibel dengan Windows 10 versi 32 dan 64-bit.
Langkah 2: Jalankan utilitas Glass2K untuk melihat layar berikut. Glass2K adalah alat mandiri dan tidak memerlukan instalasi.
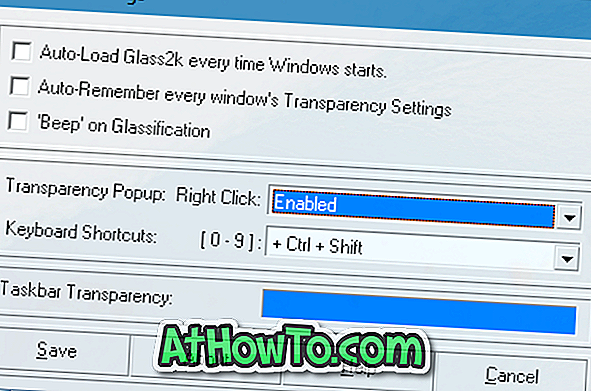
Cukup klik tombol Simpan.
Langkah 3: Sekarang, tekan tombol logo Windows untuk melihat menu Start. Ketika menu Mulai terbuka, gunakan tombol pintas Ctrl + Shift + 0-9 untuk mengubah tingkat transparansi menu Mulai. Misalnya, menekan Ctrl + Shift + 1 akan membuat menu Start sepenuhnya transparan.
Langkah 4: Dan jika Anda ingin membuat taskbar transparan, buka Pengaturan Glass2K dan sesuaikan yang sama di bawah bagian Transparansi Taskbar.
CATATAN 1: Dengan pengaturan default, Glass2K tidak secara otomatis memuat dengan Windows. Jadi pastikan untuk memeriksa Auto2 load Glass2K setiap kali Windows memulai opsi. Dan juga, pastikan untuk memeriksa Opsi pengaturan transparansi setiap jendela secara otomatis.
CATATAN 2: Dengan pengaturan default, ketika Anda mengklik kanan pada jendela atau menu Mulai Glass2K menunjukkan menu untuk membantu Anda menyesuaikan tingkat transparansi jendela yang terbuka tetapi Anda mungkin ingin menonaktifkannya untuk menghindari melihat menu setiap kali Anda mengklik kanan di jendela.
Untuk menonaktifkannya, buka pengaturan Glass2K dan kemudian pilih Dinonaktifkan dari menu drop-down di sebelah popup Transparency klik kanan.













