Menu Start telah kembali ke sistem operasi Windows dengan Windows 10. Menu Start yang baru di Windows 10, meskipun tidak identik dengan yang ada di Windows 7, adalah perpaduan sempurna dari menu Start Windows 7 dan layar Start Windows 8.1.
Dengan pengaturan default, menu Mulai di Windows 10 menampilkan ikon di sisi kiri menu dan ubin aplikasi di sisi kanan. Nama pengguna Anda muncul di bagian atas Start, sedangkan tombol power atau shut down muncul di bagian bawah menu.

Di bawah ikon aplikasi, ada ikon untuk mengakses File Explorer dan Pengaturan dengan cepat.
Tidak seperti versi Windows sebelumnya, Windows 10 tidak menunjukkan warna pada Mulai, bilah tugas dan pusat tindakan secara default. Meskipun Windows 10 mengambil warna aksen dari latar belakang desktop (wallpaper desktop) dengan pengaturan default, warna aksen tidak muncul pada Start atau juga taskbar.
Karena itu, menu Start yang cantik dan bilah tugas yang berguna memakai tema atau warna gelap dengan pengaturan default. Namun, jika Anda lebih suka melihat warna aksen yang dipilih secara otomatis pada menu Mulai dan bilah tugas, atau jika Anda ingin mengatur warna Anda sendiri untuk bilah tugas dan Mulai, ada opsi di bawah Pengaturan aplikasi.
Dalam panduan ini, kami akan menunjukkan bagaimana Anda dapat mengubah warna default menu Mulai dan bilah tugas di Windows 10. Ikuti petunjuk yang disebutkan dalam salah satu metode di bawah ini untuk menunjukkan warna pada Mulai, bilah tugas dan pusat tindakan, lalu ubah warnanya. dari Start menu dan taskbar.
Metode 1 dari 3
Tampilkan warna pada Mulai, bilah tugas, dan pusat aksi
Langkah 1: Buka menu Start dengan mengklik tombol Start pada taskbar atau dengan menekan tombol logo Windows pada keyboard.
Langkah 2: Klik ikon Pengaturan aplikasi di sisi kiri menu Mulai untuk membuka yang sama.

CATATAN: Jika ikon Pengaturan tidak muncul di sisi kiri Mulai, ketik Pengaturan di kotak pencarian dan kemudian tekan tombol Enter.
Langkah 3: Klik Personalisasi untuk menavigasi ke bagian personalisasi aplikasi pengaturan.

Langkah 4: Di sini, di sisi kiri, klik Warna .

Langkah 5: Di sisi kanan, aktifkan opsi berjudul Tampilkan warna pada Mulai, bilah tugas, dan pusat tindakan . Itu dia!

Mulai sekarang dan seterusnya, Windows 10 akan secara otomatis memilih warna aksen dari latar belakang desktop dan akan menunjukkan hal yang sama pada Mulai, bilah tugas, pusat tindakan dan beberapa area lainnya.
Tetapi jika Anda ingin mengatur warna Anda sendiri untuk menu Mulai, bilah tugas dan pusat tindakan, lengkapi instruksi yang disebutkan dalam Metode 2.
Metode 2 dari 3
Ubah warna menu Mulai dan bilah tugas di Windows 10
Langkah 1: Klik kanan pada desktop dan kemudian klik atau ketuk opsi Personalisasi untuk menavigasi ke bagian Personalisasi aplikasi Pengaturan.

Langkah 2: Di sisi kiri Pengaturan, klik atau ketuk Warna .
Langkah 3: Pastikan bahwa opsi berjudul Tampilkan warna pada Mulai, bilah tugas, dan pusat tindakan dihidupkan.

Langkah 4: Matikan opsi pertama berjudul Secara otomatis pilih warna aksen dari latar belakang saya untuk melihat puluhan ubin berwarna. Klik ubin berwarna untuk memilih warna dan menerapkannya sebagai warna untuk Mulai, bilah tugas, pusat tindakan dan area lain yang dipilih dari sistem operasi.

Itu dia!
Metode 3 dari 3
Ubah Mulai, bilah tugas dan warna pusat tindakan menggunakan Warna dan Tampilan
Langkah 1: Ikuti instruksi yang disebutkan dalam Metode 1 untuk mengaktifkan opsi berjudul Tampilkan warna pada Mulai, bilah tugas, dan pusat tindakan.

Langkah 2: Selanjutnya, buka kotak perintah Jalankan dengan secara bersamaan menekan tombol Windows + R.
Langkah 3: Di kotak, ketik Control Color, lalu tekan Enter untuk membuka jendela Color and Appearance.

Langkah 4: Di sini, pilih warna pilihan Anda sebelum menekan tombol Simpan perubahan . Semoga berhasil!

Beri tahu kami jika Anda tidak dapat mengubah warna taskbar dan Mulai di Windows 10 bahkan setelah mengikuti petunjuk yang disebutkan di atas. Tidak suka menu Start di Windows 10? Gunakan menu mulai Classic Shell pada Windows 10.

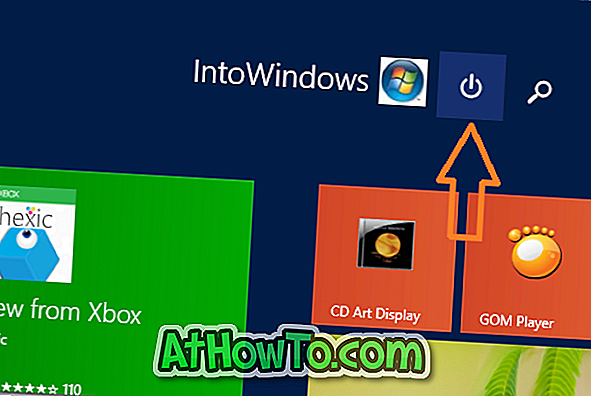

![Start Klasik Membantu Anda Melewati Layar Start Windows 8 Saat Anda Masuk [Perbarui]](https://athowto.com/img/windows-8-guides/933/classic-start-helps-you-skip-windows-8-start-screen-when-you-log.jpg)










