Apakah Anda ingin membuat drive USB yang dapat di-boot yang berisi file instalasi Windows XP, Windows 7, Windows 8 / 8.1 dan Windows 10 untuk menghindari pembuatan beberapa drive USB yang dapat di-boot? Apakah Anda ingin menginstal Windows 7, Windows 8 / 8.1 dan Windows 10 dari drive USB yang sama? Jika Anda menjawab ya untuk pertanyaan di atas, Anda telah datang ke tempat yang tepat.

Dalam panduan ini, kami akan menunjukkan kepada Anda cara membuat drive USB yang dapat di-boot yang berisi file instalasi Windows XP, Windows 7, Windows 8 dan Windows 10 untuk menginstal XP, 7, 8 / 8.1 dan 10 dari drive USB yang sama.
Hal-hal yang Anda butuhkan:
# File atau DVD Windows XP ISO
# File ISO Windows 7
# Windows 8 / 8.1 file ISO
# Windows 10 ISO
# 16 GB + USB flash drive
Instal Windows 10, Windows 8, Windows 7 dan XP dari drive USB yang sama
Langkah 1: Sambungkan 16 GB + USB flash drive ke PC Anda dan cadangkan semua data sebelum melanjutkan, karena drive akan dihapus saat membuatnya dapat di-boot.
Langkah 2: Buka halaman ini dan unduh versi terbaru file zip WinSetupFromUSB . Ekstrak file zip untuk mendapatkan folder WinSetupFromUSB yang berisi executable terpisah untuk versi Windows x86 dan x64.
Langkah 3: Bergantung pada versi Windows yang Anda jalankan, klik dua kali pada WinSetupFromUSB.exe atau WinSetupFromUSB x64 untuk meluncurkan perangkat lunak.

Langkah 4: Setelah WinSetupFromUSB diluncurkan dan berjalan, pilih drive pen USB Anda di bawah bagian pemilihan disk USB dan alat format (lihat gambar) dan pilih Format otomatis dengan opsi FBinst. Juga pilih FAT32 sebagai sistem file daripada NTFS jika Anda ingin USB multi-boot Anda kompatibel dengan BIOS dan U / EFI.

Langkah 5: Lewati langkah ini jika Anda tidak ingin menambahkan file Windows XP ke USB. Pilih kotak centang di bawah Windows 2000 / XP / 2003 Setup dan kemudian klik tombol browse untuk menelusuri ke folder i386 di Windows XP DVD atau file ISO Anda. Perhatikan bahwa jika Anda memiliki file ISO, Anda perlu me-mount file ISO menggunakan perangkat lunak pihak ketiga di Windows 7 atau menggunakan fitur Mount bawaan pada Windows 8/10.


Jika Anda menggunakan Windows 7, kami sarankan Anda membaca panduan cara memasang file ISO di Windows 7 untuk instruksi terperinci.
Setelah Anda memilih folder I386, lanjutkan ke langkah berikutnya.
Langkah 6: Selanjutnya, pilih kotak centang di bawah ISO berbasis Windows Vista / 7/8 / Server 2008/2012, klik tombol browse dan browse ke lokasi di mana Anda menyimpan file ISO Windows 7 Anda. Pilih file ISO dan klik tombol Open.

Langkah 7: Sekarang Anda telah memilih untuk menambahkan Windows XP dan Windows 7 ke drive USB dan membuatnya dapat di-boot, centang kotak Opsi lanjutan untuk membuka dialog Opsi Lanjutan, pilih opsi berjudul Nama menu kustom untuk Vista / 7/8 / Server Sumber . Ini akan memungkinkan Anda menambahkan nama kustom Anda sendiri ke pengaturan Windows 7 dan Windows 8 di menu boot.

Setelah selesai, tutup dialog Opsi Lanjutan.
Langkah 8: Terakhir, klik tombol GO . Klik tombol Ya ketika Anda melihat pesan Peringatan. Jika Anda telah memilih nama menu Kustom untuk Vista / 7/8, Anda akan melihat kotak dialog kecil yang meminta Anda untuk memasukkan nama khusus untuk pengaturan Windows. Masukkan nama dan klik tombol OK untuk memungkinkan WinSetupFromUSB memulai tugasnya.




CATATAN: Kami akan menambahkan Windows 8 / 8.1 ke USB di langkah berikutnya.
Langkah 9: Setelah selesai, Anda akan melihat pesan Pekerjaan selesai di layar. Jangan tutup WinSetupFromUSB karena kami belum menambahkan file instalasi Windows 10 atau 8 ke USB. Dan jika Anda tidak ingin menambahkan file Windows 8/10, Anda dapat menghentikan prosedur di sini dan menutup aplikasi.

Langkah 10: Untuk menambahkan file instalasi Windows 8/10, pilih opsi berjudul Windows Vista / 7/8 / Server 2008/2012 berbasis ISO dan kemudian pilih file Windows 8/10 ISO Anda (pastikan bahwa drive USB yang sama terpilih).

Langkah 11: Aktifkan opsi berjudul Opsi Lanjutan dan kemudian pilih nama menu Kustom untuk sumber Vista / 7/8 / Server.
Langkah 12: Terakhir, klik tombol GO. Klik tombol Ya ketika Anda melihat kotak dialog peringatan dan masukkan nama untuk pengaturan ketika Anda diminta untuk melakukannya. Itu dia! USB yang dapat di-boot berisi Windows XP, Windows 7 dan Windows 8/10 akan siap dalam beberapa menit. Semoga berhasil!

Setelah selesai, Anda dapat menghubungkan drive USB ke PC Anda atau PC lain di mana Anda ingin menginstal Windows XP, Windows 7 atau Windows 8 / 8.1, dan kemudian boot dari USB. Anda akan melihat layar berikut ini, di mana Anda harus memilih pengaturan Windows yang ingin Anda mulai.


Dan jika PC Anda tidak mendukung booting dari USB, lihat cara boot dari USB meskipun PC Anda tidak mendukung booting dari USB.

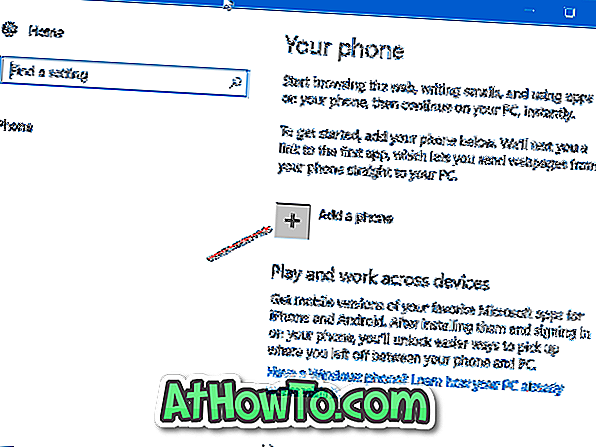

![Start Klasik Membantu Anda Melewati Layar Start Windows 8 Saat Anda Masuk [Perbarui]](https://athowto.com/img/windows-8-guides/933/classic-start-helps-you-skip-windows-8-start-screen-when-you-log.jpg)










