Untuk semua pengguna Mac yang telah menunggu untuk menginstal dan mengalami sistem operasi Windows 8 generasi berikutnya pada mesin Mac, berikut adalah prosedur sederhana yang harus Anda ikuti untuk menginstal Windows 10/8 di Mac Anda menggunakan perangkat lunak Boot Camp Assistant .

Apa yang Anda butuhkan:
# Windows 10/8 DVD, ISO, atau USB
# Drive USB dengan kapasitas 8GB atau lebih
# Waktu bebas satu jam
Kami akan menggunakan perangkat lunak Boot Camp Assistant yang tersedia di Mac. Boot Camp membantu Anda menginstal OS Windows pada Mac berbasis Intel dengan mengunduh perangkat lunak pendukung yang diperlukan, membuat partisi pada disk Anda untuk Windows, dan kemudian memulai pemasang Windows.
CATATAN: Kami berasumsi bahwa Anda memiliki mesin Mac berbasis Intel dengan Boot Camp Assistant versi 5.0 atau yang lebih baru. Itu selalu ide yang baik untuk membuat cadangan data penting di komputer Anda sebelum menginstal Windows pada Mac. Kami menggunakan MacBook Air (pertengahan 2013) untuk menginstal Windows 10 di Mac. Prosedur untuk menginstal Windows 8 atau Windows 10 pada komputer Mac lain mungkin sedikit berbeda dan hampir sama.
Prosedur:
Langkah 1: Luncurkan perangkat lunak Boot Camp Assistant. Untuk meluncurkannya, buka Utilities dan klik Boot Camp Assistant untuk membukanya.

Langkah 2: Setelah diluncurkan, klik tombol Lanjutkan pada layar pengantar untuk melihat daftar opsi yang tersedia untuk Mac Anda. Anda akan melihat tiga opsi:
# Buat disk instalasi versi Windows 7 atau yang lebih baru
# Unduh perangkat lunak dukungan Windows terbaru dari Apple
# Instal Windows 7 atau versi yang lebih baru

Jika Buat opsi penginstalan disk versi Windows 7 atau yang lebih baru tidak tersedia di Mac Anda, itu karena komputer Anda tidak mendukung penginstalan Windows dari USB flash drive. Cukup pilih opsi lain yang tersedia dan klik tombol Lanjutkan.
Secara default, ketiga opsi ini diaktifkan. Jika Anda menggunakan Mac Mini atau MacBook Air, gunakan opsi pertama (Buat disk instalasi versi Windows 7 atau yang lebih baru) untuk membuat drive flash Windows 10/8 USB yang dapat di-boot untuk menginstal Windows 10/8 langsung dari drive flash USB. Klik tombol Lanjutkan untuk melanjutkan ke langkah berikutnya.
Langkah 3: (Lewati langkah ini jika Anda belum memilih Buat opsi pemasangan disk versi Windows 7 atau yang lebih baru pada langkah di atas) Pada langkah ini, Anda harus memilih file Windows 10/8 ISO dan perangkat USB yang Anda pilih. ingin digunakan untuk menginstal Windows 10/8. Boot Camp Assistant akan membuat drive USB yang dapat di-boot untuk instalasi Windows 10/8. Setelah Anda memilih file ISO dan drive USB tujuan, klik tombol Lanjutkan .

Klik tombol Lanjutkan jika Anda diminta dengan pesan "Drive akan dihapus" . Boot Camp Assistant mungkin memerlukan beberapa menit untuk membuat drive USB 10/8 USB yang dapat di-boot (ini juga akan mengunduh perangkat lunak dukungan Windows dari Apple). Setelah Boot Camp Assistant selesai membuat Windows 10/8 USB yang dapat di-boot, Anda akan mendapatkan “Boot Camp Assistant sedang mencoba menambah alat bantu baru. Ketikkan kata sandi Anda untuk mengizinkan pesan ini ”. Ketikkan kata sandi dan klik tombol Tambahkan Helper untuk melanjutkan.



Langkah 4: Boot Camp Assistant sekarang membawa Anda ke Buat partisi untuk jendela Windows . Seret pembagi di antara partisi untuk mengatur ukuran partisi. Kami merekomendasikan minimal 30 GB untuk partisi Windows (Microsoft merekomendasikan 16 GB tetapi jika Anda ingin menginstal perangkat lunak lain pada Windows 10/8, alokasikan 30GB).


Klik tombol Instal untuk mulai mempartisi drive dan kemudian mulai menginstal Windows 10/8 pada Mac Anda. Mesin Mac Anda akan secara otomatis reboot untuk mulai menginstal Windows. Anda akan melihat pesan “Mem-boot dari Boot Camp Assistant menciptakan boot drive” .
ATAU
Jika Anda belum memilih Buat opsi penginstalan disk versi Windows 7 atau yang lebih baru di langkah 2, masukkan DVD instalasi Windows 10/8 ke dalam baki dan klik tombol Instal untuk mulai mempartisi drive dan kemudian instalasi Windows. Mesin Mac Anda akan secara otomatis reboot untuk mulai menginstal Windows.

Dari sini, ikuti prosedur di layar hingga Anda harus memilih partisi untuk menginstal Windows. Di bagian Mana Anda ingin menginstal Windows? layar, pilih partisi bernama BOOTCAMP untuk menginstal Windows 8. Pastikan Anda memformat partisi BOOTCAMP sebelum memilihnya sebagai drive yang tidak diformat dapat menyebabkan kesalahan "Windows tidak dapat diinstal ke disk x partisi x" ini.

Untuk memformat partisi BOOTCAMP, pilih partisi dalam daftar, klik Opsi drive (lanjutan) dan kemudian klik tombol Format . Klik tombol OK untuk konfirmasi.
Klik tombol Berikutnya untuk mulai menginstal Windows 10/8 pada partisi BOOTCAMP. Ikuti petunjuk di layar untuk menyelesaikan penginstalan dan konfigurasi Windows 8. Jika Anda baru menginstal Windows 10/8, ikuti langkah-langkah prosedur instalasi Windows 10/8 kami.
Langkah 5: Setelah Windows 10/8 diinstal dan dijalankan, Anda perlu menginstal driver khusus Mac dan perangkat lunak pendukung lainnya untuk Windows. Perangkat lunak pendukung berada pada drive USB yang sama jika Anda telah memilih Unduh perangkat lunak dukungan terbaru dari Apple pada langkah 2. Buka Windows 10/8 USB flash drive (yang telah Anda buat menggunakan Boot Camp Assistant) dan navigasikan ke folder WindowsSupport dan kemudian klik dua kali pada file setup.exe untuk mulai menginstal semua driver dan Pembaruan Perangkat Lunak Apple.


Jika Anda mendapatkan "Boot Camp mengharuskan komputer Anda menjalankan kesalahan Windows 7/8", maka Anda perlu menginstal semua driver dan Pembaruan Perangkat Lunak Apple secara manual. Buka drive Windows 10/8 USB dan navigasikan ke Drivers> Apple. Di sini Anda akan menemukan semua driver Apple dan perangkat lunak lain. Instal secara manual semua driver yang diperlukan satu per satu.

Jika Anda ingin menginstal driver untuk perangkat keras pihak ketiga seperti NVidia dan ATI, Anda dapat menemukan driver yang diperlukan di folder Drivers di drive yang sama. Semoga berhasil!
Jika Anda mendapatkan Perangkat Lunak yang Anda instal belum melewati pesan pengujian Logo Windows, klik tombol Continue Anyway .
Saat Anda menyalakan Mac Anda, tahan tombol Alt atau tombol Option untuk melihat opsi untuk boot ke Windows atau Mac. Semoga berhasil!

Semoga ini membantu!

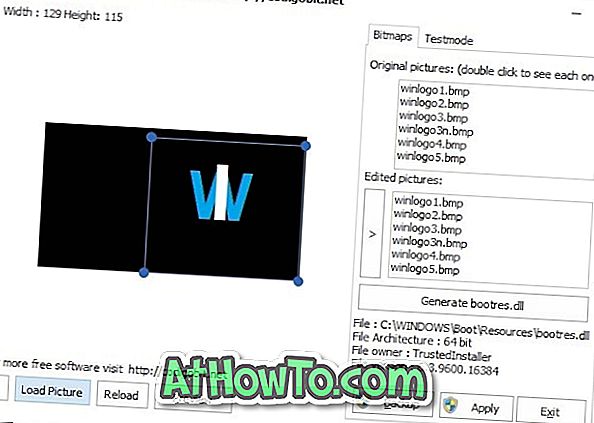

![Start Klasik Membantu Anda Melewati Layar Start Windows 8 Saat Anda Masuk [Perbarui]](https://athowto.com/img/windows-8-guides/933/classic-start-helps-you-skip-windows-8-start-screen-when-you-log.jpg)










