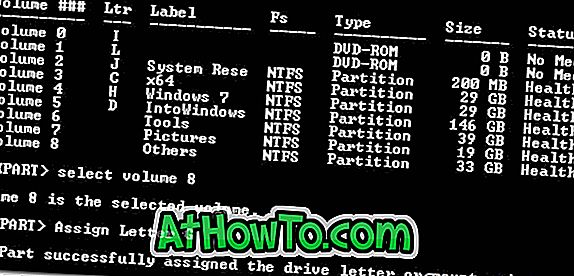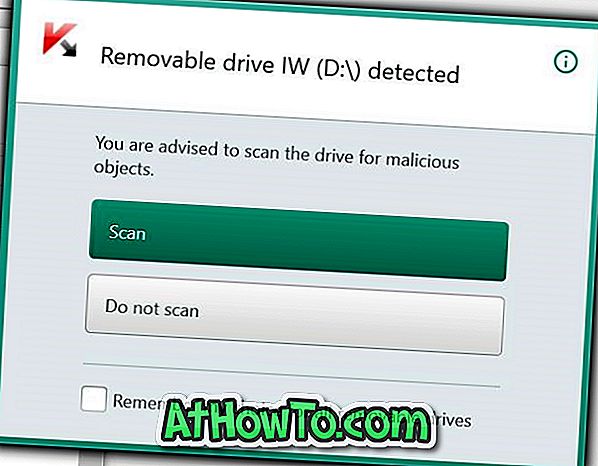Command Prompt di Windows adalah alat yang sangat kuat untuk menyelesaikan tugas-tugas tertentu yang biasanya tidak dapat dilakukan kecuali Anda memiliki alat pihak ketiga. Kami telah membahas beberapa panduan seperti cara menginstal Windows melalui USB flash drive dan cara menambah / menghapus / mengganti nama paket daya menggunakan Command Prompt.

Hari ini, kita akan membagikan penggunaan Command Line yang menarik. Seseorang dapat menggunakan Command Prompt untuk menyembunyikan satu atau lebih drive di explorer. Tentu saja, Anda dapat menggunakan alat gratis seperti DriveHide untuk melakukan hal yang sama. Tetapi, jika Anda dapat mengingat beberapa perintah, Anda dapat dengan mudah menyembunyikan drive dalam beberapa detik tanpa menggunakan perangkat lunak pihak ketiga.
Sembunyikan drive menggunakan Command Prompt di Windows 10/8/7
Metode 1 dari 2
Langkah 1: Ketik CMD di area pencarian menu Start dan tekan Enter untuk meluncurkan Command Prompt. Anda juga dapat menemukan Command Prompt di bawah kategori Accessories di menu Start. Di Windows 10 dan 8.1, Anda dapat mengklik kanan tombol Mulai, lalu klik Prompt Perintah untuk membuka yang sama.
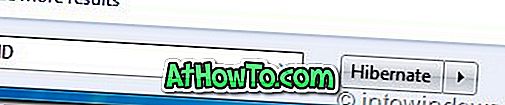
Langkah 2: Di Command Prompt, ketik Diskpart dan tekan tombol enter. Klik Ya jika Anda diminta dengan kotak dialog UAC (Kontrol Akun Pengguna).
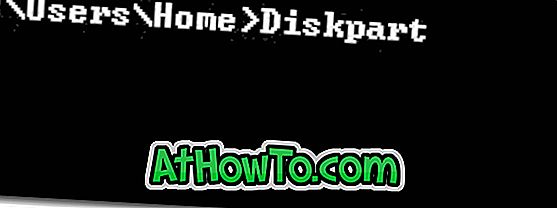
Langkah 3: Dan kemudian ketik Volume Daftar dan tekan enter untuk melihat daftar semua drive.

Langkah 4: Pilih drive yang ingin Anda sembunyikan. Untuk melakukan ini, ketik Select Volume G (di sini, G adalah huruf drive) atau Pilih Volume 8 (di sini 8 adalah nomor volume)
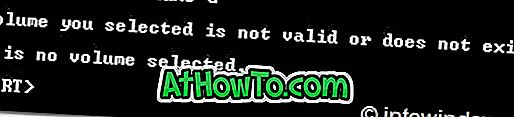

Langkah 5: Untuk menyembunyikan drive, ketik Remove Letter G. Di sini, G adalah huruf drive yang ingin Anda sembunyikan.
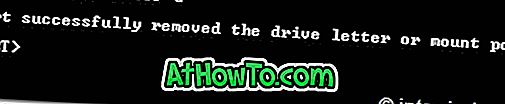
Langkah 6: Anda selesai. Tutup Prompt Perintah.
Metode 2 dari 2
Untuk menampilkan drive tersembunyi, ikuti langkah-langkah yang diberikan di bawah ini:
Langkah 1: Ikuti prosedur yang disebutkan dalam langkah 1, 2, dan 3 dari Metode 1.
Langkah 2: Pilih nomor volume yang ingin Anda tetapkan huruf drive dan tampilkan di explorer. Ketik Pilih Volume 8 (di sini, 8 adalah nomor volume) dan tekan tombol Enter.
Langkah 3: Setelah dipilih, ketik Assign Letter G dan tekan Enter untuk melihat drive di explorer (ganti G dengan huruf drive yang sebelumnya Anda hapus)