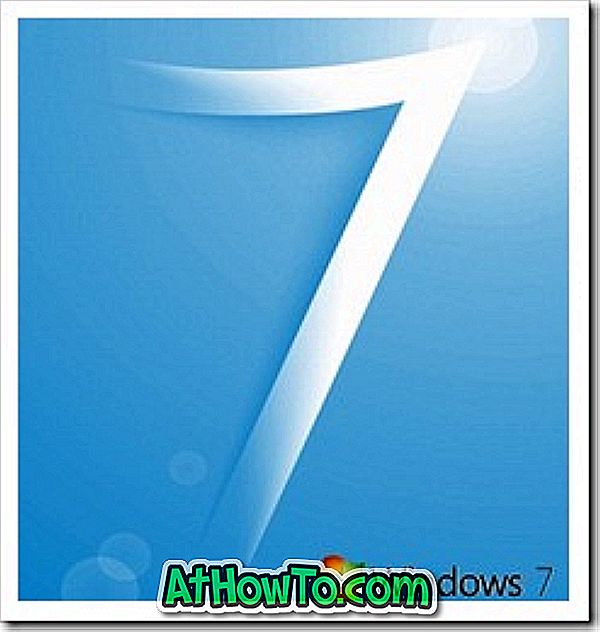Semua versi terbaru dari Mac OS X dikirimkan dengan sejumlah gerakan multi-touch yang bagus. Pengguna yang menggunakan MacBook atau iMac dengan Magic Trackpad dapat menggunakan gerakan multi-sentuh ini pada trackpad untuk dengan cepat melakukan tugas-tugas umum yang akan membutuhkan menggunakan pintasan keyboard atau menavigasi melalui berbagai menu dan jendela.
Sementara semua versi terbaru, termasuk Mavericks dan Yosemite, menawarkan lebih dari selusin gerakan multi-sentuh, tidak semua pengguna menganggap semua gerakan yang tersedia bermanfaat. Beberapa mungkin menyukai gerakan geser ke kiri yang kami gunakan untuk melihat pusat notifikasi, sementara yang lain mungkin tidak menemukan gerakan yang sama berguna.

Jika karena alasan tertentu, Anda ingin mengaktifkan atau menonaktifkan satu atau beberapa gerakan yang ditawarkan di Mac, Anda dapat melakukannya dengan membuka pengaturan Trackpad. Ikuti instruksi di bawah ini untuk mengaktifkan atau menonaktifkan berbagai gerakan trackpad di Mac OS X.
Perhatikan bahwa Anda dapat menonaktifkan atau mengaktifkan hanya gerakan berikut:
# Geser antar halaman
# Geser di antara aplikasi layar penuh
# Pusat pemberitahuan
# Kontrol Misi
# Paparan Aplikasi
# Landasan peluncuran
# Tampilkan Desktop
# Gulir arah
# Memperbesar atau memperkecil
# Zoom pintar
# Putar
# Ketuk untuk mengklik
# Klik sekunder
# Mencari ke atas (ketuk dengan tiga jari)
Seret tiga jari
Untuk mengaktifkan atau menonaktifkan gerakan trackpad
Langkah 1: Buka System Preferences . Dialog System Preferences dapat dibuka dengan mengklik ikon System Preferences di dock atau mengklik ikonnya di LaunchPad. Atau, Anda juga dapat mengetik System Preferences dalam pencarian Spotlight.

Langkah 2: Di kotak dialog System Preferences, klik ikon berlabel Trackpad untuk membuka pengaturan Trackpad.

Langkah 3: Di sini, di bawah tab Point & Click, Scroll & Zoom, dan More Gestures tab, semua gerakan berada.



Centang kotak di sebelah isyarat untuk mengaktifkannya dan hapus centang pada kotak yang sama matikan isyarat.
Dan jika Anda mencari cara untuk menonaktifkan gerakan trackpad di Windows, lihat cara menonaktifkan panduan gerakan trackpad Windows 8 kami.