Kita semua telah melihat layar splash yang muncul setiap kali kita meluncurkan program Microsoft Office. Baik itu Word, Excel, PowerPoint atau program Office lainnya, layar splash muncul di layar sebelum benar-benar memulai program. Ini terlihat cantik pada jalankan pertama tetapi layar yang sama mulai frustasi ketika Anda meluncurkan program Office lagi dan lagi.

Layar splash dalam versi terbaru Office suite, Microsoft Office 2010, berguna dalam beberapa aspek. Ini menampilkan semua memuat tambahan dan hal-hal lain dan juga memungkinkan Anda menutup program di tengah jalan, tanpa harus menunggu jendela diluncurkan. Tetapi jika Anda menjalankan program Office beberapa kali dalam sehari, maka menonton layar splash yang sama berulang-ulang selama 3-5 detik mungkin membuat Anda frustrasi.
Pengguna yang ingin menyingkirkan splash screen dan mempercepat startup Office dapat mengikuti salah satu metode yang diberikan di bawah ini.
Metode 1: Cara termudah untuk menjalankan program Office tanpa layar splash. Dalam metode ini, kami menggunakan sakelar untuk meluncurkan program Office tanpa layar splash. Terima kasih untuk Jerry
# Buka menu Start. Di kotak pencarian, ketik winword / q untuk meluncurkan Office Word tanpa layar splash.
# Untuk membuka program Excel tanpa layar splash, ketik excel / e dan tekan enter.
# Untuk membuka PowerPoint tanpa layar splash, ketikkan powerpoint / s dan tekan enter.
Metode 2: Pengguna yang ingin membuat pintasan program Office di desktop dapat mengikuti langkah-langkah yang diberikan di bawah ini.
Langkah 1: Lakukan klik kanan pada desktop, pilih Baru dan kemudian pilih Pintasan untuk meluncurkan Buat panduan pintas.
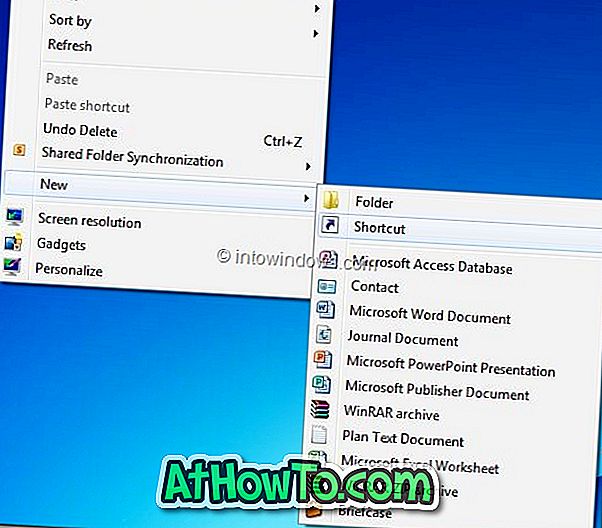
Langkah 2: Di panduan, di bawah Ketikkan lokasi kotak item, masukkan path lengkap ke program Office yang ingin Anda luncurkan tanpa layar splash. Di ujung jalan, tambahkan sakelar (lihat daftar di bawah).
Misalnya, jika Anda ingin membuat pintasan Office Word 2010 di desktop dan path ke file winword.exe adalah "C: \ Program Files \ Microsoft Office \ Office14 \ WINWORD.EXE", maka path lengkap setelah pengetikan akan beralih. :
"C: \ Program Files \ Microsoft Office \ Office14 \ WINWORD.EXE" / q
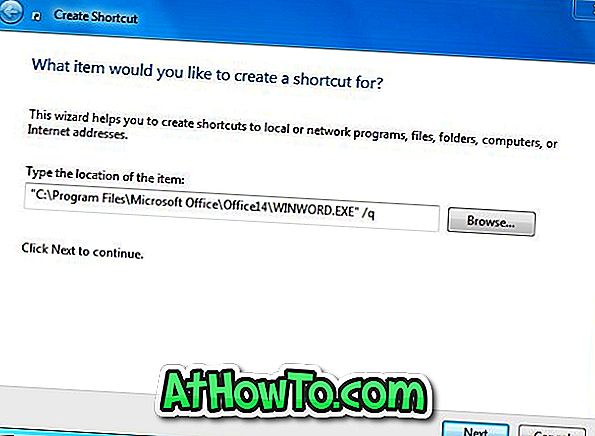
(Di sini, / q adalah saklar untuk Word)
Langkah 3: Klik tombol Berikutnya, masukkan nama untuk pintasan dan akhirnya klik tombol Selesai untuk melihat pintasan di desktop. Klik dua kali pada pintasan desktop baru untuk menjalankan program tanpa layar splash.
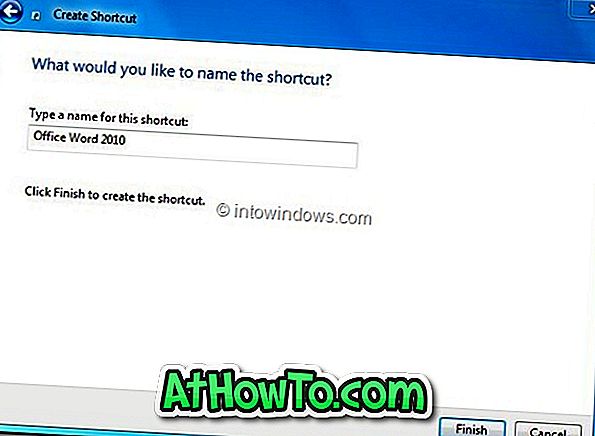

Gunakan / e switch untuk Excel, dan / s untuk program PowerPoint.
Pengguna yang belum menginstal Office 2010 di PC mereka mungkin ingin mengunduh program PowerPoint Viewer 2010 dan Visio Viewer 2010.












![Menginstal Windows 7 Tanpa Menggunakan Drive DVD / USB [Metode 1]](https://athowto.com/img/windows-7-guides/822/installing-windows-7-without-using-dvd-usb-drive.jpg)

