Pengguna PC sering menggunakan Command Prompt yang ditinggikan atau Command Prompt dengan hak admin untuk melakukan beberapa tugas tingkat sistem canggih. Versi Windows 10 terbaru menawarkan sejumlah cara untuk membuka Command Prompt dengan hak admin.
Mengklik kanan pada tombol Start dan kemudian mengklik Command Prompt (admin) mungkin merupakan salah satu cara termudah di luar sana untuk membuka admin Command Prompt di Windows 10 buka admin Command Prompt di Windows 10 (Anda dapat menggunakan Win + X dan kemudian tombol A untuk membuat pekerjaan lebih cepat).
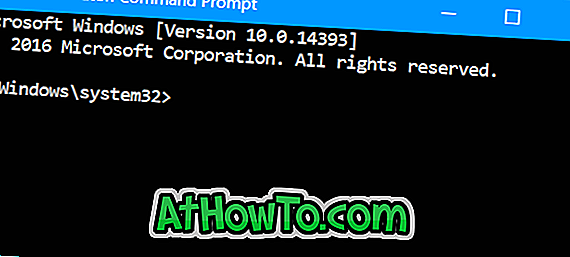
Sejumlah besar pengguna PC lebih suka menyematkan program yang sering digunakan ke bilah tugas untuk akses mudah. Jika Anda sering perlu membuka Command Prompt admin, Anda mungkin menyukai gagasan menyematkan Command Prompt admin ke taskbar untuk akses cepat.
Pin Command Prompt dengan hak admin ke taskbar Windows 10
CATATAN: Anda dapat menggunakan metode ini untuk menjalankan program apa pun sebagai administrator langsung dari taskbar.
Berikut adalah cara menyematkan Command Prompt dengan hak administrator ke taskbar Windows 10.
Langkah 1: Gunakan pencarian Mulai / bilah tugas untuk menjalankan Command Prompt.
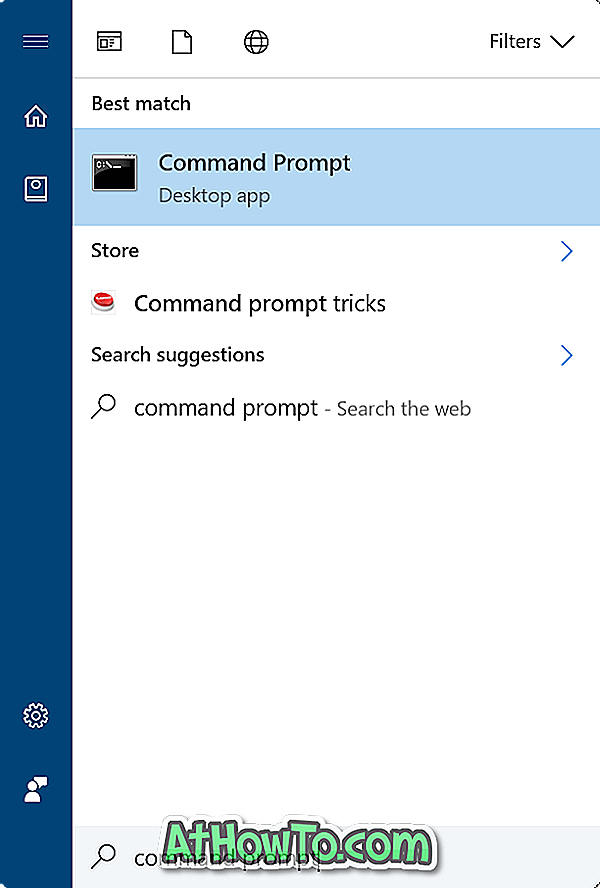
Langkah 2: Ketika Command Prompt sedang berjalan, klik kanan ikon taskbar-nya dan kemudian klik Pin to taskbar option. Anda sekarang dapat menutup Command Prompt.

Anda telah berhasil menyematkan Prompt Perintah ke bilah tugas, tetapi mengkliknya tidak akan membuka Prompt Perintah dengan hak admin. Kita perlu mengikuti instruksi dalam empat langkah berikutnya untuk membuat ikon Prompt Perintah disematkan ke bilah tugas selalu membuka Prompt Perintah sebagai administrator.
Langkah 3: Klik kanan pada ikon Command Prompt yang telah Anda sematkan di bilah tugas. Anda sekarang akan melihat Command Prompt, Unpin dari taskbar, dan Close window (jika Anda belum menutup jendela Command Prompt) di daftar lompatan.
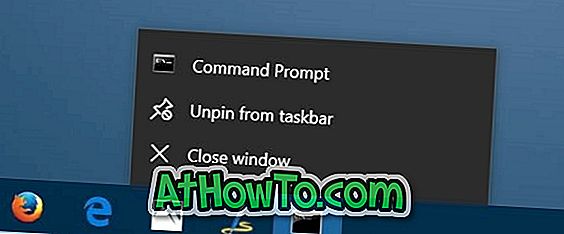
Langkah 4: Sekarang, klik kanan pada entri Command Prompt di daftar lompatan (lihat gambar di bawah) dan kemudian klik Properti . Tindakan ini akan membuka dialog Command Prompt Properties.
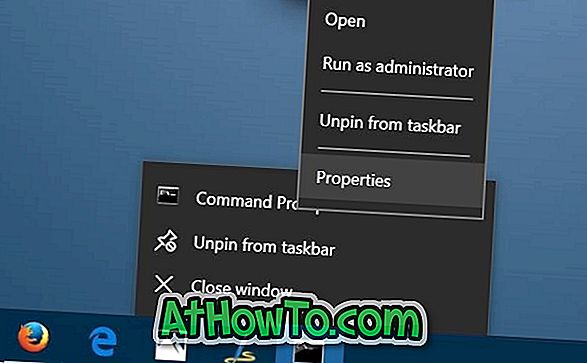
Langkah 5: Di bawah tab Shortcut, klik tombol Advanced . Ini akan membuka dialog Properti lanjutan .
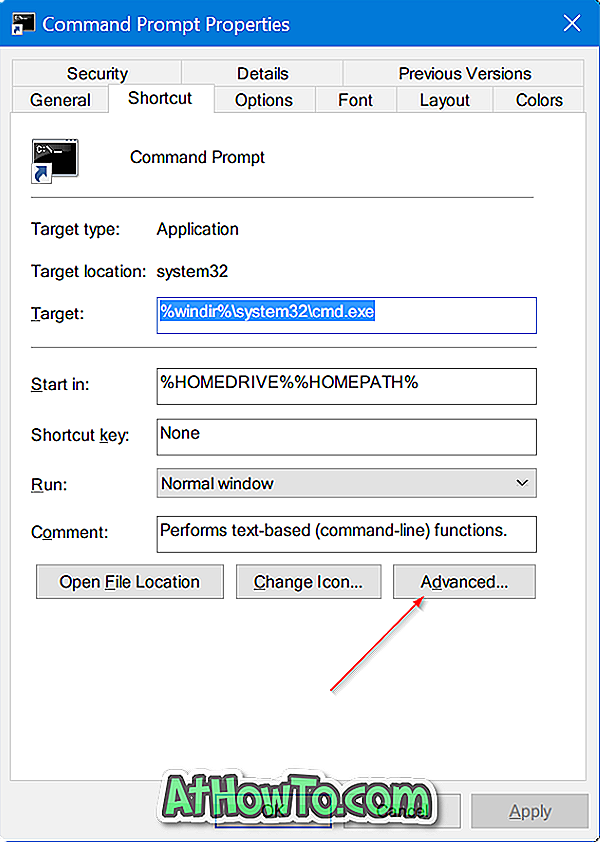
Langkah 6: Centang opsi Run as administrator . Klik tombol OK . Terakhir, klik tombol Terapkan . Itu dia!
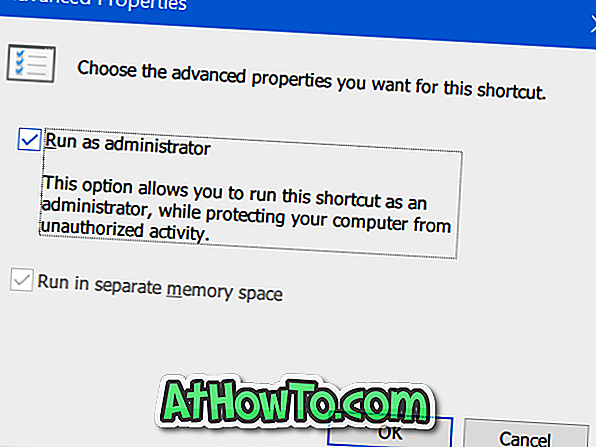
Ikon Command Prompt di taskbar sekarang akan meluncurkan Command Prompt dengan hak admin setiap kali Anda mengkliknya. Tentu saja, Anda dapat memindahkan ikon ke mana saja di bilah tugas, jika diinginkan.
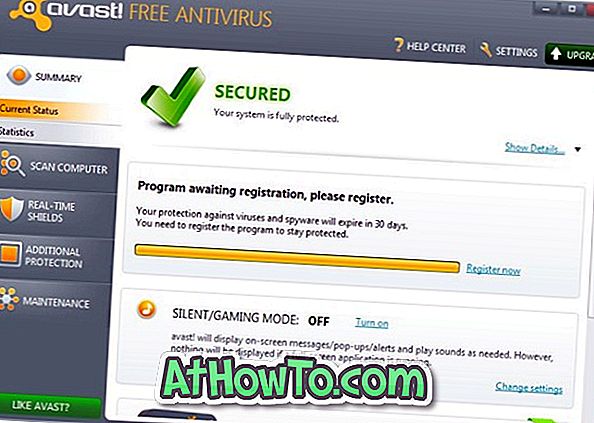


![Start Klasik Membantu Anda Melewati Layar Start Windows 8 Saat Anda Masuk [Perbarui]](https://athowto.com/img/windows-8-guides/933/classic-start-helps-you-skip-windows-8-start-screen-when-you-log.jpg)










