Dengan pengaturan default, peramban Microsoft Edge di Windows 10 menawarkan Anda menyimpan kredensial web seperti peramban web lainnya sehingga dapat membantu Anda dengan mudah masuk ke layanan web favorit dengan mengisi nama pengguna dan kata sandi secara otomatis.
Terkadang, Anda mungkin ingin menghapus semua atau kata sandi tertentu yang disimpan di browser Edge. Misalnya, Anda mungkin ingin menghapus kata sandi yang disimpan sebelum membiarkan orang lain menggunakan PC Windows 10 Anda atau sebelum menjual komputer Anda. Untungnya, seperti browser web utama lainnya, mengelola kata sandi yang disimpan adalah pekerjaan yang mudah di browser Edge.
Baca juga: cara melihat kata sandi yang disimpan di browser Edge di Windows 10
Dalam panduan ini kita akan melihat cara menghapus semua kata sandi atau kata sandi individual yang disimpan di browser Microsoft Edge.
Metode 1 - hapus semua kata sandi yang disimpan sekaligus
Metode 2 - menghapus kata sandi tertentu
Metode 3 - edit atau ubah kata sandi tertentu yang disimpan di Edge
Untuk menghapus semua kata sandi yang disimpan sekaligus dari browser Edge
Harap dicatat bahwa menghapus semua kata sandi yang disimpan di browser Edge tidak akan menghentikan browser Edge dari menawarkan Anda untuk menyimpan kredensial web. Jika Anda ingin menonaktifkan fitur ini, silakan merujuk pada cara kami menghentikan browser Edge agar tidak meminta panduan menyimpan kata sandi.
Langkah 1: Luncurkan browser Edge. Klik ikon Opsi lainnya (lihat gambar di bawah) dan kemudian klik Pengaturan .

Langkah 2: Gulir ke bawah untuk melihat bagian Bersihkan data penelusuran. Di bawah, Hapus bagian penelusuran data, ada tombol berlabel Pilih apa yang akan dihapus . Klik yang sama.

Langkah 3: Periksa opsi berlabel Kata Sandi dan pastikan bahwa opsi lain seperti riwayat perambanan dan cookie tidak dicentang jika Anda tidak bermaksud menghapusnya.

Langkah 4: Klik tombol Hapus untuk membersihkan semua kata sandi yang disimpan di browser web Anda.
Untuk menghapus setiap kata sandi
Metode ini bermanfaat ketika Anda ingin menghapus satu per satu kata sandi tanpa mengubah yang lain.
Langkah 1: Buka Tepi, klik ikon Opsi lainnya dan kemudian klik Pengaturan .

Langkah 2: Gulir ke bawah halaman Pengaturan untuk melihat tombol Lihat pengaturan lanjutan . Klik yang sama.

Langkah 3: Gulir ke bawah halaman pengaturan lanjutan untuk melihat tautan yang berlabel Kelola kata sandi saya yang tersimpan . Klik yang sama untuk melihat semua kata sandi dan nama pengguna yang disimpan.

Langkah 4: Untuk menghapus kata sandi tertentu, klik dengan hati-hati tombol X di sebelah URL.

Untuk mengedit atau mengubah kata sandi tertentu
Jika Anda ingin mengedit atau mengubah kata sandi atau nama pengguna yang disimpan, ini adalah cara terbaik.
Langkah 1: Luncurkan Edge, klik ikon Opsi lainnya dan kemudian klik Pengaturan .

Langkah 2: Gulir ke bawah, klik tombol Lihat pengaturan lanjutan .

Langkah 3: Gulir ke bawah sedikit dan klik Kelola tautan kata sandi saya yang tersimpan .

Langkah 4: Klik pada URL yang ingin Anda edit atau ubah kata sandinya.
Langkah 5: Edit nama pengguna, kata sandi, atau keduanya, lalu klik tombol Simpan. Itu dia!

Cara menghapus dan menghapus browser Edge dari Windows 10 panduan mungkin juga menarik bagi Anda.

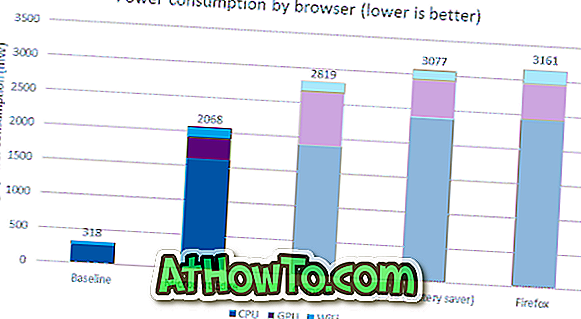










![Menginstal Windows 7 Tanpa Menggunakan Drive DVD / USB [Metode 1]](https://athowto.com/img/windows-7-guides/822/installing-windows-7-without-using-dvd-usb-drive.jpg)

