Selain akun pengguna lokal standar, Windows 10 juga memungkinkan Anda untuk masuk dengan akun Microsoft. Akun Microsoft tidak lain adalah akun email dari Outlook.com, Hotmail.com, Live.com, MSN.com atau layanan webmail lainnya dari Microsoft (Anda juga dapat menggunakan email Gmail atau Yahoo untuk membuat akun Microsoft).

Masuk ke Windows 10 dengan akun Microsoft memiliki banyak manfaat. Misalnya, Anda dapat menyinkronkan pengaturan di perangkat Anda, keluar dan mengunci PC Anda dari jarak jauh, dan melacak PC Anda yang hilang atau dicuri dengan Temukan perangkat saya.
Tetapi pengguna yang tidak ingin menggunakan akun Microsoft karena alasan privasi mungkin ingin menghapus akun Microsoft dari Windows 10.
Jika Anda memutuskan untuk menghapus akun Microsoft dan menggunakan akun pengguna lokal, Anda dapat memigrasikan akun Microsoft yang ada ke akun pengguna lokal tanpa kehilangan data apa pun. Ini adalah cara terbaik untuk beralih ke akun lokal dari akun Microsoft.
Bisakah saya menghapus akun Microsoft dari Windows 10?
Tentu saja, Anda dapat menghapus akun Microsoft dari Windows 10. Namun, ingatlah bahwa Anda tidak dapat menghapus akun Microsoft yang saat ini Anda masuki (Anda dapat bermigrasi ke akun lokal) ke. Dengan kata lain, jika Anda hanya memiliki satu akun di PC, Anda tidak dapat menghapusnya. Jika Anda hanya memiliki satu akun, Anda harus membuat akun lokal atau Microsoft lainnya dengan hak istimewa admin (lihat cara membuat akun admin) dan kemudian hapus akun Microsoft yang ingin Anda hapus.
Menghapus akun akan menghapus semua data di dalamnya, termasuk data di folder Desktop, Dokumen, Gambar, Musik, Gambar dan Unduhan. Jika Anda memiliki data penting, disarankan untuk memindahkannya ke lokasi lain di PC Anda atau mentransfernya ke drive eksternal sebelum menghapus akun.
Hapus akun Microsoft dari Windows 10
CATATAN: Harap perhatikan bahwa Anda harus keluar dari akun terlebih dahulu untuk dapat menghapusnya. Anda dapat keluar secara manual atau cukup reboot PC Anda sekali untuk keluar secara otomatis dari semua akun.
Langkah 1: Buka aplikasi Pengaturan. Arahkan ke Akun > Keluarga & pengguna lain .
Langkah 2: Bagian Pengguna lain mencantumkan semua akun pengguna yang ada di PC Anda.
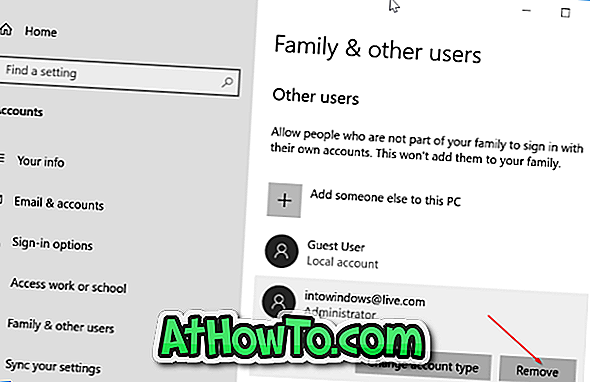
Langkah 3: Klik pada akun Microsoft yang ingin Anda hapus dan kemudian klik tombol Hapus . Akun tempat Anda masuk saat ini tidak muncul dalam daftar ini.
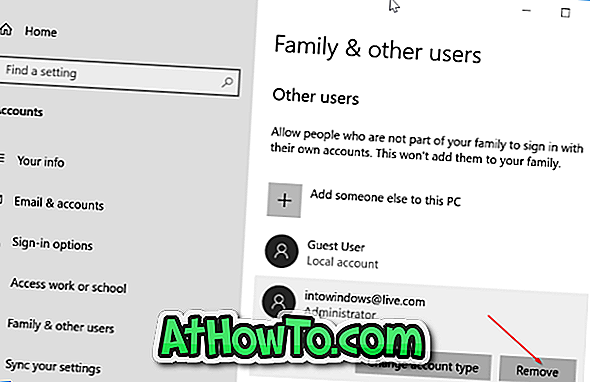
Langkah 4: Ketika Anda mendapatkan dialog konfirmasi, klik tombol Hapus data akun .
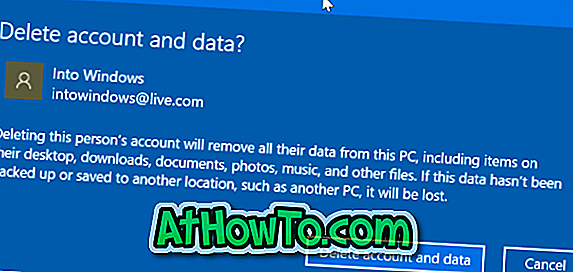
Seperti yang dikatakan sebelumnya, semua data yang ada di akun itu akan dihapus bersama dengan akun Microsoft Anda dari PC Windows 10 Anda.
Cara menginstal dan menggunakan Windows 10 tanpa panduan akun Microsoft mungkin juga menarik bagi Anda.



![Start Klasik Membantu Anda Melewati Layar Start Windows 8 Saat Anda Masuk [Perbarui]](https://athowto.com/img/windows-8-guides/933/classic-start-helps-you-skip-windows-8-start-screen-when-you-log.jpg)










