Ini adalah fakta yang sangat terkenal bahwa Microsoft telah menjatuhkan menu Start dari Windows 8 dan memperkenalkan layar Start sebagai pengganti. Layar Mulai elegan, kaya fitur, dan sangat dapat disesuaikan. Anda dapat menyesuaikan hampir semua yang ada di layar Mulai dalam sekejap.

Kami telah menunjukkan sejumlah panduan untuk mempersonalisasi layar Mulai. Berikut ini beberapa cara untuk menyesuaikan layar Mulai.
Ubah latar belakang & warna Layar Mulai: Windows 8 hadir dengan sejumlah opsi personalisasi. Salah satunya adalah kemampuan untuk mengubah latar belakang layar Mulai dan warna ubin. Untuk mengubah latar belakang & warna default, cukup buka pengaturan PC (Buka bilah Charms, klik Pengaturan, lalu klik Ubah pengaturan PC).

Mengatur gambar khusus sebagai latar belakang layar Mulai: Sementara Windows 8 memungkinkan Anda mengatur gambar Anda sendiri sebagai latar belakang layar kunci, itu tidak memungkinkan Anda menggunakan gambar khusus untuk latar belakang layar Mulai. Pengguna yang tidak puas dengan set standar gambar latar layar Mulai yang tersedia di pengaturan PC dapat mengikuti gambar khusus yang kami atur sebagai panduan latar belakang layar Mulai untuk mengatur gambar Anda sendiri sebagai latar belakang layar Mulai.

Memindahkan dan mengatur ubin: Seseorang dapat memindahkan ubin aplikasi dari satu tempat ke tempat lain pada layar Mulai. Klik dan tahan ubin lalu pindahkan.
Ubin grup dan beri nama: Ini mungkin salah satu fitur Windows 8 yang kurang dikenal. Anda dapat mengelompokkan aplikasi favorit dan memberi nama grup. Misalnya, Anda dapat menempatkan semua aplikasi Microsoft Office dalam suatu grup dan kemudian menamai grup tersebut sebagai Aplikasi Office. Lihat cara memberi nama grup di panduan layar Mulai untuk petunjuk terperinci.

Sematkan laman web: Kemampuan menyematkan laman web ke layar Mulai adalah salah satu fitur Windows 8 yang lebih baik. Dengan menyematkan laman web favorit Anda ke Mulai, Anda dapat membuka laman web favorit di peramban web default dengan klik atau keran. Ikuti cara kami menyematkan halaman web ke panduan layar Mulai untuk melihat halaman web Anda di layar Mulai.

Folder pin: Sama seperti halaman web, Anda juga dapat menyematkan drive dan folder favorit Anda ke layar Mulai sehingga Anda dapat dengan cepat membukanya. Ikuti cara menyematkan folder ke Mulai panduan layar untuk petunjuk langkah demi langkah.

Sematkan pintasan aplikasi: Setiap kali Anda menginstal aplikasi atau program desktop baru, Windows juga menempatkan pintasan program di layar Mulai. Jika pintasan perangkat lunak desktop tidak muncul di layar Mulai, cukup klik kanan pintasan program di desktop lalu klik tombol Sematkan ke Mulai sematkan pintasan ke layar Mulai.
Atau, Anda dapat mencari perangkat lunak dengan mengetikkan nama program di pencarian layar Mulai, klik kanan pada program di hasil pencarian untuk melihat bilah perintah, dan akhirnya klik Sematkan ke Mulai.
Mengubah ikon ubin aplikasi: Jika Anda tidak puas dengan ikon ubin aplikasi yang muncul di layar Mulai, Anda bisa menggantinya. Ikuti instruksi yang diberikan dalam cara mengubah ikon ubin aplikasi pada panduan layar Mulai.

Edit teks "Mulai": Ini untuk pengguna tingkat lanjut dan memerlukan pengeditan file sistem. Teks Mulai yang muncul di kiri atas layar Mulai dapat diedit dengan bantuan alat pengeditan file sistem. Lihat cara mengedit atau mengganti nama teks "Mulai" pada panduan Layar untuk mengganti teks Mulai dengan nama Anda atau yang lainnya. Kami menyarankan Anda membuat titik pemulihan sistem sebelum mengedit file.

Menghidupkan / mematikan ubin langsung : Secara default, aplikasi yang mendukung ubin langsung menampilkan informasi terbaru dari email, kalender, Facebook, dan akun lainnya. Jika Anda tidak ingin melihat informasi waktu nyata di layar Mulai atau ingin meningkatkan masa pakai baterai, Anda cukup mematikan ubin langsung aplikasi. Klik kanan ubin untuk melihat bilah perintah dan kemudian klik Matikan ubin hidup atau Matikan ubin hidup.

Jangan lupa untuk memeriksa cara menyesuaikan layar kunci kami di panduan Windows 8.

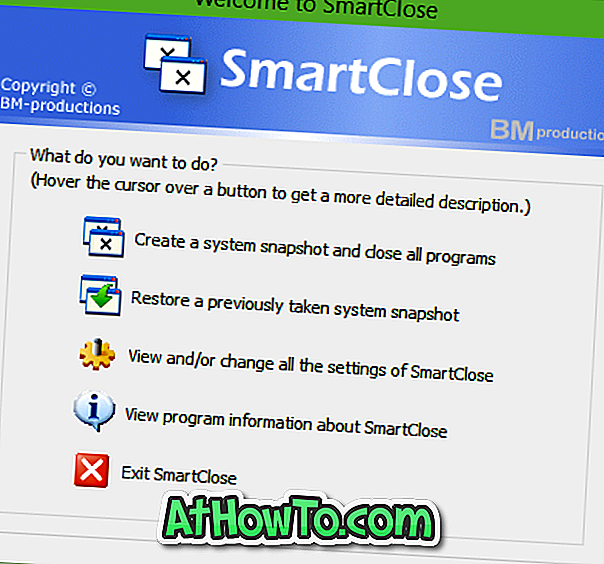

![Start Klasik Membantu Anda Melewati Layar Start Windows 8 Saat Anda Masuk [Perbarui]](https://athowto.com/img/windows-8-guides/933/classic-start-helps-you-skip-windows-8-start-screen-when-you-log.jpg)










