Beberapa minggu yang lalu, kami melaporkan tentang ketersediaan versi percobaan 90 hari edisi Windows 8 Enterprise untuk pengembang dan konsumen yang ingin menguji coba drive RTM. Selain semua fitur yang ada pada edisi Windows 8 Pro, edisi Enterprise mencakup lebih banyak fitur.

Salah satu fitur yang telah diperkenalkan di Windows 8 dan hanya tersedia di edisi Enterprise adalah Windows To Go. Windows To Go adalah fitur perusahaan yang memungkinkan Anda mem-boot dan menjalankan Windows dari drive USB.
Pengguna yang menjalankan salinan uji coba 90 hari Windows 8 Enterprise mungkin ingin merasakan fitur ini. Selesaikan instruksi yang disebutkan di bawah ini untuk membuat drive Windows To Go Anda.
Apa yang kau butuhkan:
# Drive USB, 32 GB atau lebih besar
# Windows 8 edisi Enterprise DVD atau file ISO
# PC yang menjalankan Windows 8 Enterprise edition
Perangkat lunak # 7-Zip, PeeZip, atau WinZip
Harap dicatat bahwa Microsoft merekomendasikan Anda menggunakan drive USB 3.0 bersertifikat Windows To Go dari Kingston atau Super Talent.
Prosedur:
Langkah 1: Mulai prosedur dengan mengekstrak file install.wim ke folder. Install.wim terletak di direktori Sources dari file Windows 8 DVD / ISO Anda. Jika Anda memiliki file ISO, klik kanan pada file ISO untuk memasangnya (lihat cara me-mount file ISO di Windows 8), buka drive virtual baru yang muncul di Komputer, buka folder Sumber untuk menemukan file install.wim.
Anda dapat menggunakan 7-Zip (gratis), WinZip atau PeeZip (gratis) untuk mengekstrak install.wim. Buka 7-Zip, WinZip atau PeeZip dengan hak admin dan kemudian gunakan fitur ekstrak untuk mengekstrak semua file dengan aman dari install.wim ke folder.

Langkah 2: Sambungkan flash drive ke PC Anda yang menjalankan Windows 8 Enterprise edition.
Langkah 3: Tekan tombol Windows + W, ketik Windows To Go di kotak pencarian, dan kemudian tekan tombol Enter untuk meluncurkan Buat wizard Windows To Go Workplace.
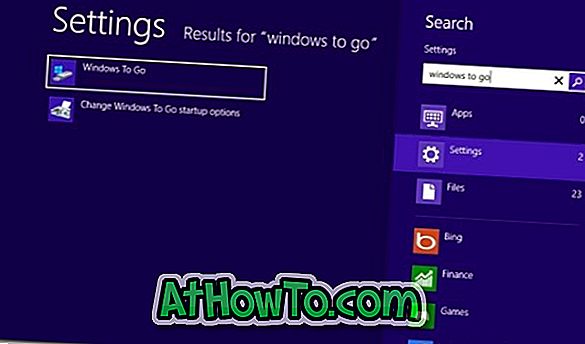
Langkah 4: Pilih drive USB yang Anda masukkan untuk membuat Windows To Go dan kemudian klik tombol Next .
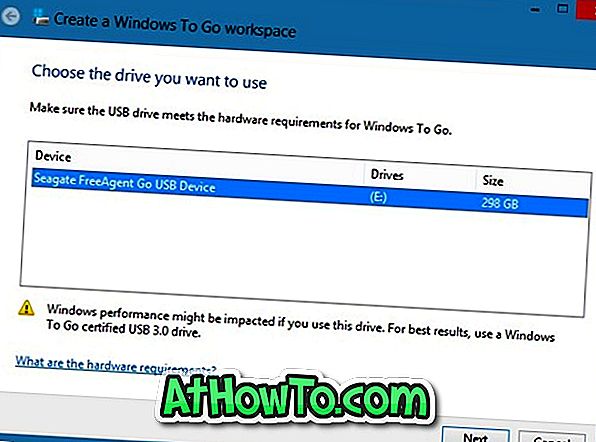
Langkah 5: Pada langkah ini, Anda perlu menelusuri file install.wim yang sebelumnya diekstraksi. Klik Tambahkan tombol lokasi pencarian untuk mencari folder tempat Anda menyimpan file yang diekstrak dari file install.wim. Pilih folder dan klik tombol Open untuk memuat gambar.
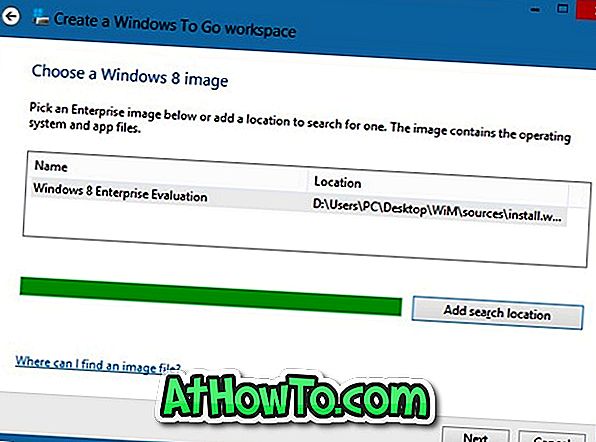
Klik tombol Next untuk melanjutkan.
Langkah 6: Pada langkah berikut, Anda akan diminta memasukkan kata sandi untuk melindungi tempat kerja Windows To Go Anda dengan enkripsi BitLocker. Masukkan kata sandi dan klik tombol Berikutnya untuk melanjutkan, atau cukup klik tombol Lewati untuk melanjutkan ke langkah berikutnya.
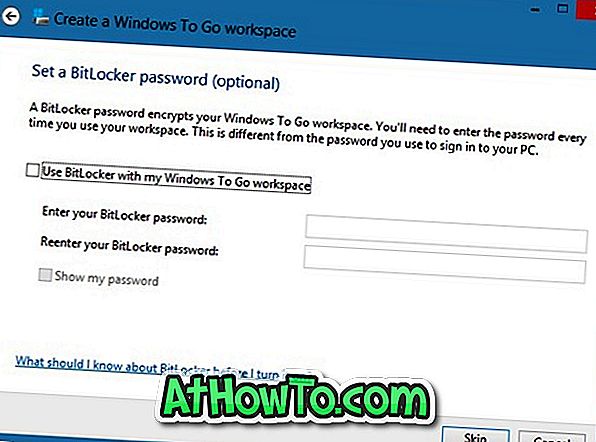
Langkah 7: Terakhir klik tombol Buat untuk mulai membuat drive Windows To Go Anda. Prosedur ini mungkin memakan waktu cukup lama. Setelah selesai, Anda dapat menghubungkan drive Windows To Go Anda ke PC dan mengujinya.
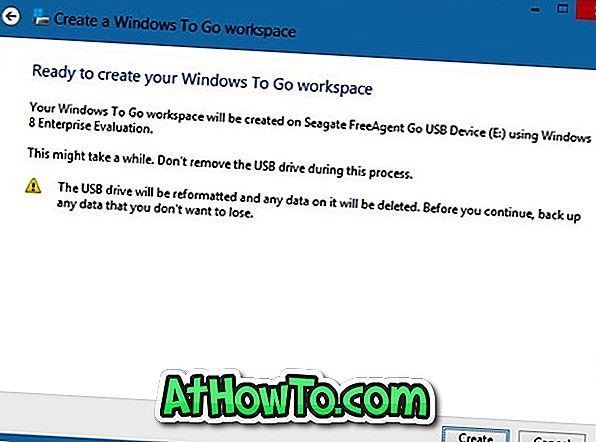
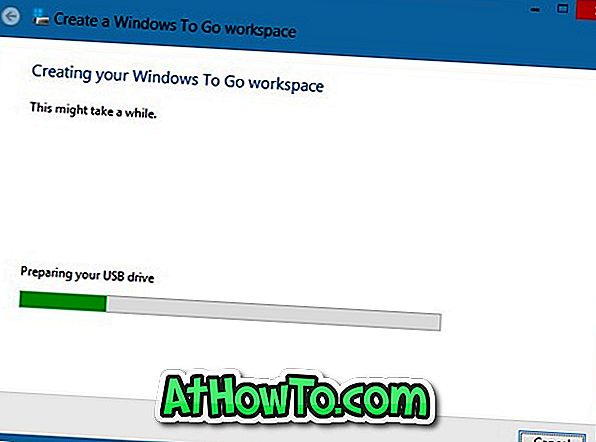
Langkah 8: Ketika ditanya "Apakah Anda ingin boot secara otomatis dari saat Anda me-restart PC Anda?", Pilih Ya untuk boot secara otomatis dari itu. Kamu selesai!
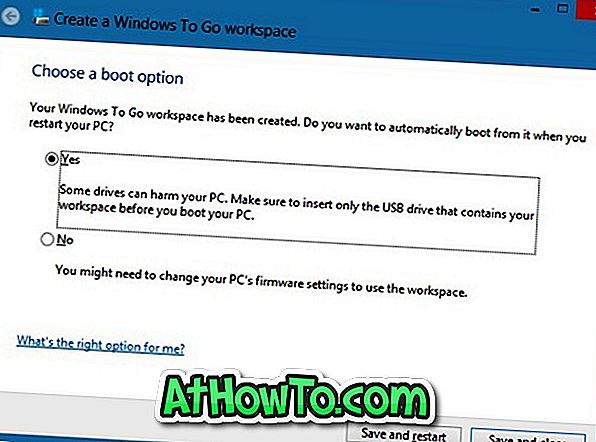



![Start Klasik Membantu Anda Melewati Layar Start Windows 8 Saat Anda Masuk [Perbarui]](https://athowto.com/img/windows-8-guides/933/classic-start-helps-you-skip-windows-8-start-screen-when-you-log.jpg)










