Secara default, sebagian besar ubin di menu Mulai Windows 10 menampilkan nama aplikasi atau program dengan ikonnya. Beberapa aplikasi mendukung fitur ubin langsung dan secara otomatis memperbarui ubin pada menu Mulai untuk menampilkan konten terbaru.
Seperti fitur baru lainnya, menu Start di Windows 10 tidak bebas dari masalah. Sebagian besar pengguna yang telah menjalankan Windows 10 sejak rilisnya mengalami masalah dengan menu Start setidaknya sekali.
Ubin kosong pada menu Mulai Windows 10

Ubin kosong adalah salah satu masalah umum Windows 10. Kadang-kadang, saat menggunakan menu Mulai di Windows 10, Anda mungkin memperhatikan bahwa beberapa ubin di menu Mulai kosong dan tidak menampilkan apa pun.
Jika satu atau lebih ubin pada menu Mulai kosong, Anda dapat mengikuti petunjuk di bawah ini untuk memperbaiki masalah dengan cepat.
Metode 1 dari 3
Mulai ulang Windows Explorer
Langkah 1: Buka PC ini, Akses Cepat atau folder lain yang berada di mana saja di PC Windows 10 Anda.
Langkah 2: Buka Task Manager. Ada banyak cara di luar sana untuk membuka Task Manager di Windows 10, tetapi cara termudah adalah dengan mengklik kanan tombol Start dan kemudian klik Task Manager .
Langkah 3: Setelah Task Manager dibuka, klik tombol More details untuk melihat versi lengkap dari Task Manager.
Langkah 4: Beralih ke tab Processes, klik kanan pada Windows Explorer, dan kemudian klik Restart option untuk memulai kembali File Explorer dan juga menu Start.
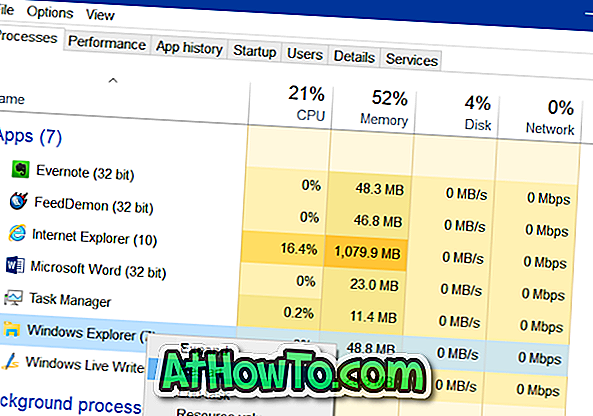
Menu Start sekarang harus menampilkan ubin dengan informasi, bukan ubin kosong.
Metode 2 dari 3
Gunakan pemecah masalah menu Start resmi
Ada alat perbaikan menu Start (pemecah masalah) resmi untuk Windows 10 untuk memecahkan masalah dan memperbaiki berbagai jenis masalah menu Start, termasuk ubin kosong.
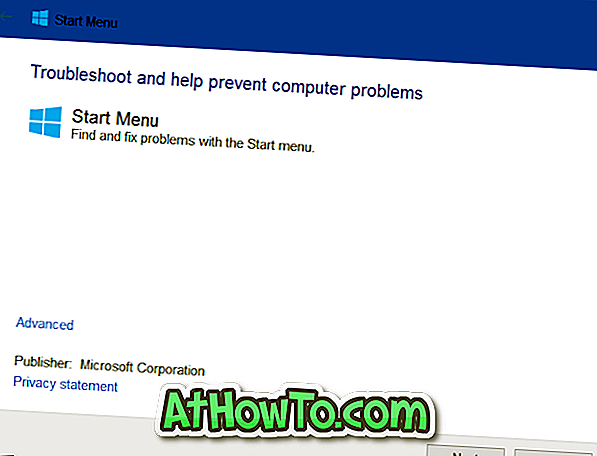
Jika memulai ulang Windows Explorer (disebutkan dalam metode di atas) tidak membantu, Anda dapat mencoba menjalankan pemecah masalah menu Start resmi. Kunjungi alat perbaikan menu Start kami untuk Windows 10 untuk mengunduh pemecah masalah. Pemecah masalah juga dapat digunakan jika menu Mulai gagal membuka atau tidak membuka dengan benar.
Metode 3 dari 3
Lepas sematan dan sematkan kembali ubin aplikasi ke menu Mulai
Jika solusi di atas tidak membantu Anda memperbaiki masalah ini, Anda dapat melepaskan sematan ubin dari Mulai dan kemudian pin yang sama untuk memperbaiki masalah ubin kosong. Ubin dapat dilepas pin dengan mengklik kanan pada ubin dan kemudian mengklik Lepas sematan dari opsi Mulai . Untuk menyematkan ubin, klik kanan pada aplikasi di menu Mulai atau pencarian menu Mulai dan kemudian klik opsi Sematkan ke Mulai .
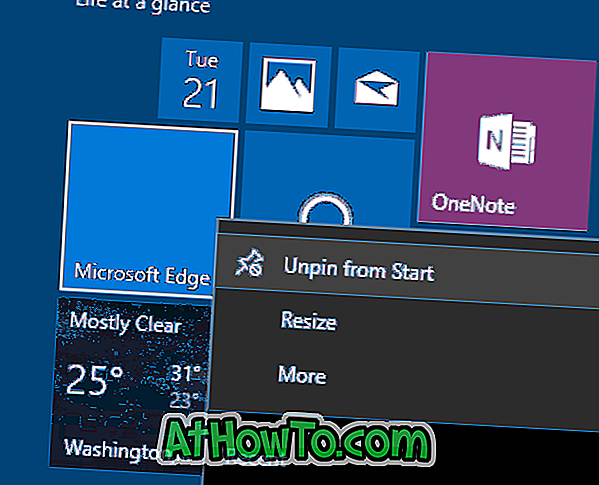
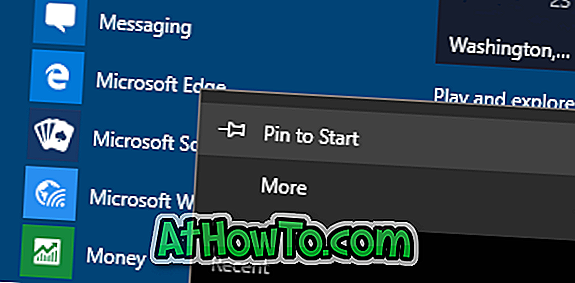
Biarkan kami jika Anda dapat memperbaiki ubin menu Mulai kosong dengan mengikuti salah satu metode ini.
Panduan cara memasang Control Panel ke Windows 10 Start menu kami mungkin juga menarik bagi Anda.



![Start Klasik Membantu Anda Melewati Layar Start Windows 8 Saat Anda Masuk [Perbarui]](https://athowto.com/img/windows-8-guides/933/classic-start-helps-you-skip-windows-8-start-screen-when-you-log.jpg)










