Ada banyak manfaat masuk ke Windows 10 dengan akun Microsoft. Akun Microsoft memungkinkan Anda untuk menyinkronkan pengaturan Windows 10 di seluruh perangkat, membeli aplikasi, musik, film dan game dari Store, menautkan lisensi Windows 10 Anda ke akun Microsoft Anda, mengakses layanan seperti OneDrive, dan banyak lagi.
Saat menginstal Windows 10, pengaturan menawarkan Anda untuk masuk dengan akun Microsoft. Jika Anda tidak memilikinya, Anda dapat menginstal dan menggunakan Windows 10 tanpa akun Microsoft dengan membuat akun pengguna lokal.
Tetapi jika Anda merasa bahwa akun Microsoft menawarkan lebih banyak manfaat daripada akun pengguna lokal, Anda selalu dapat membuat akun Microsoft dan kemudian mengalihkan akun pengguna lokal Anda ke akun Microsoft bahkan setelah menginstal Windows 10.

Sebagian besar pengguna tidak yakin apa itu akun Microsoft. Akun Microsoft tidak lain adalah akun yang dibuat untuk mengakses dan menggunakan layanan Microsoft seperti Outlook.com, Hotmail, Live, dan OneDrive. Artinya, jika Anda memiliki alamat email Live, Hotmail atau Outlook.com, itu tidak lain adalah akun Microsoft.
Jika Anda pernah menggunakan salah satu layanan ini, Anda kemungkinan memiliki akun Microsoft. Jika Anda memilikinya, Anda dapat menggunakannya untuk masuk ke Windows 10. Dan jika Anda tidak memilikinya, Anda dapat membuatnya dengan mudah.
Selain itu, jika Anda sudah memiliki Yahoo! Mail atau akun Gmail, Anda dapat menggunakannya untuk membuat akun Microsoft juga. Lihat cara kami menggunakan Gmail dan Yahoo! Mail untuk membuat panduan akun Microsoft untuk informasi terperinci. Ketika Anda melakukannya, Anda akan mendapatkan akun Microsoft tanpa benar-benar mendaftar untuk akun baru.
Buat akun Microsoft untuk Windows 10
Dalam panduan ini, kami akan menjelaskan cara membuat akun Microsoft untuk masuk ke PC Windows 10 Anda.
Langkah 1: Di browser web, buka halaman pendaftaran resmi.
Langkah 2: Ketikkan alamat email yang ingin Anda buat, kata sandi untuk akun Anda, tanggal lahir, negara, alamat email alternatif dan nomor telepon Anda (digunakan untuk memulihkan kata sandi dan memberi tahu Anda tentang aktivitas mencurigakan di akun Anda), dan detail lainnya.
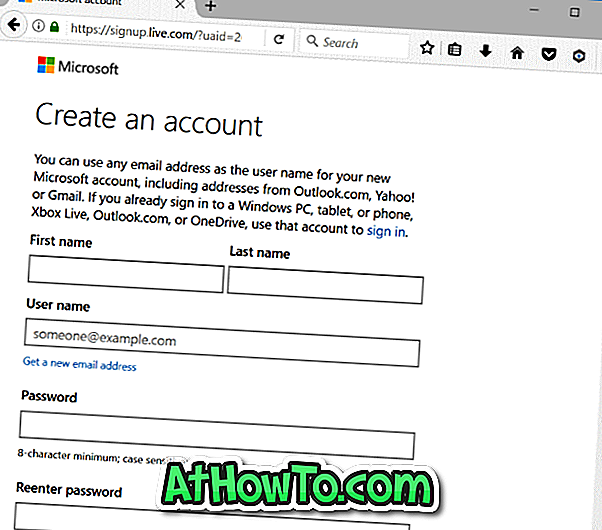
Di bidang Masukkan karakter yang Anda lihat, ketik karakter yang Anda lihat tepat di atas bidang untuk mengonfirmasi bahwa Anda bukan bot.
Langkah 3: Jika Anda tidak ingin menerima email promosi dari Microsoft, hapus centang Kirimi saya penawaran promosi dari opsi Microsoft.
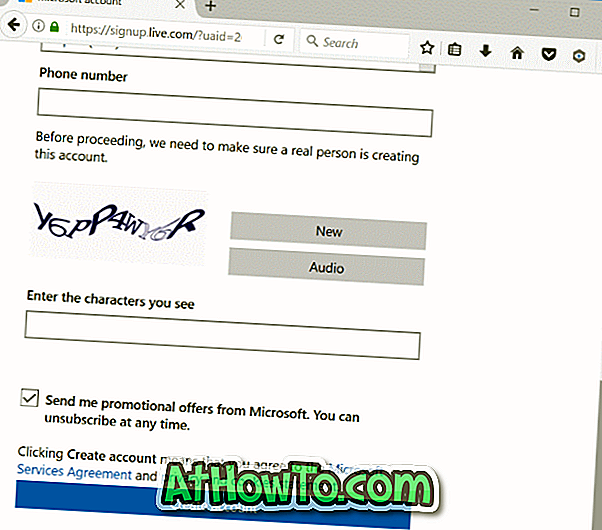
Terakhir, klik tombol Buat akun untuk membuat akun Microsoft Anda. Itu dia! Anda sekarang dapat menggunakan akun Microsoft ini untuk masuk ke Windows 10 dan layanan lainnya dari Microsoft.
Untuk mengubah akun pengguna lokal Anda ke akun Microsoft, silakan merujuk ke petunjuk dalam cara kami untuk bermigrasi dari akun pengguna lokal ke akun Microsoft di panduan Windows 10.













