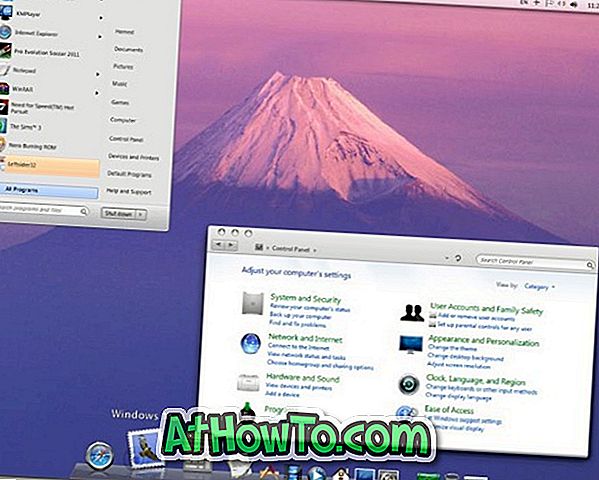Pengguna Windows 10 dapat menggunakan akun pengguna lokal tradisional atau akun Microsoft untuk masuk dan menggunakan sistem operasi. Sementara beberapa fitur seperti Sync hanya dapat digunakan saat menggunakan akun Microsoft, hampir semua fitur juga tersedia untuk pengguna akun lokal.
Ini adalah fakta yang terkenal bahwa Windows 10 dapat digunakan tanpa akun Microsoft. Sementara Windows 10 mencoba yang terbaik untuk mendorong pengguna untuk membuat dan masuk dengan akun Microsoft, membuat akun pengguna lokal bukanlah pekerjaan yang sulit.
Jika karena alasan tertentu, Anda tidak ingin menggunakan akun Microsoft untuk masuk ke Windows 10, Anda dapat membuat akun pengguna lokal dan menggunakan akun yang sama untuk masuk dan menggunakan Windows 10. Dan jika Anda lebih suka mengonversi akun Anda saat ini Akun Microsoft masuk ke akun pengguna lokal, silakan lihat cara keluar dari akun Microsoft kami di Windows 10 untuk petunjuk terperinci.
Buat akun pengguna lokal baru di Windows 10
Selesaikan arahan yang diberikan di bawah ini untuk membuat akun pengguna lokal di Windows 10.
Langkah 1: Buka aplikasi Pengaturan dengan mengklik ikon Pengaturan di sisi kiri menu Mulai atau secara bersamaan menekan logo Windows dan tombol R.

Langkah 2: Klik ikon Akun .

Langkah 3: Klik Keluarga dan pengguna lain .
Langkah 4: Di bawah bagian Pengguna lain, klik Tambahkan orang lain ke opsi PC ini .

Langkah 5: Ketika Anda melihat layar "Bagaimana orang ini masuk?", Klik tautan yang berlabel Saya tidak punya informasi masuk orang ini untuk melihat Mari kita buat layar akun Anda.

Langkah 6: Di sini, untuk menghindari membuat akun Microsoft dan membuat akun pengguna lokal, Anda perlu mengklik Tambahkan pengguna tanpa tautan akun Microsoft . Klik Tambah pengguna tanpa tautan akun Microsoft untuk melanjutkan.

Langkah 7: Pada halaman “Buat akun untuk PC ini”, masukkan nama pengguna untuk akun Anda, masukkan kata sandi, masukkan kembali kata sandi untuk mengonfirmasi hal yang sama, ketikkan petunjuk kata sandi. Tentu saja, Anda dapat membiarkan kata sandi dan memasukkan kembali kata sandi yang dikosongkan jika Anda tidak ingin melindungi akun Anda dengan kata sandi. Dan jika Anda telah menambahkan kata sandi, lihat cara kami secara otomatis masuk ke panduan Windows 10 untuk menghindari mengetik kata sandi setiap kali.

Klik tombol Next untuk membuat akun pengguna lokal baru Anda di Windows 10. Itu saja!
Langkah 8: Untuk masuk ke akun baru, klik kanan pada tombol Mulai di bilah tugas, klik Matikan atau keluar, dan kemudian klik Opsi keluar untuk melihat layar kunci.
Ketika Anda melihat layar kunci, tekan tombol Enter atau lakukan klik mouse untuk melihat layar login atau masuk. Pilih akun lokal baru Anda dan masukkan kata sandi (jika ada) untuk mulai menggunakan akun pengguna lokal baru Anda.
Cara kami menambahkan kata sandi ke akun pengguna Anda di Windows 10 panduan mungkin juga menarik bagi Anda.