Pintasan desktop menawarkan akses mudah ke file, program, dan folder. Di Windows 7 dan versi Windows sebelumnya, kita dapat membuat pintasan ke program di desktop dengan mengklik kanan pada program di menu Mulai, mengklik opsi Kirim ke, dan kemudian mengklik Desktop (buat pintasan).
Di Windows 10, Anda tidak mendapatkan opsi Kirim ke saat Anda mengklik kanan pada program di menu Mulai. Karena perubahan ini, banyak pengguna yang memutakhirkan dari Windows 7 ke Windows 10 merasa kesulitan untuk membuat pintasan program di desktop.

Dalam panduan ini, kita akan melihat semua cara di luar sana untuk membuat pintasan desktop untuk program di Windows 10.
Metode 1 dari 3
Buat pintasan program di desktop dengan menyeret dan menjatuhkan
Seperti Windows 7, Windows 10 juga mendukung cara menyeret dan menjatuhkan pintasan program dari menu Mulai ke desktop untuk membuat pintasan desktop. Metode yang sama juga dapat digunakan untuk membuat pintasan aplikasi di desktop.
Langkah 1: Minimalkan program yang sedang berjalan, dan pastikan Anda dapat melihat desktop.
Langkah 2: Baik tekan tombol logo Windows pada keyboard atau klik tombol Start pada taskbar untuk melihat menu Start.
Langkah 3: Klik Aplikasi aplikasi, lalu cari program yang ingin Anda lihat di desktop sebagai pintasan, klik pada entri program, lalu seret-dan-jatuhkan ke desktop untuk membuat pintasan program di desktop.
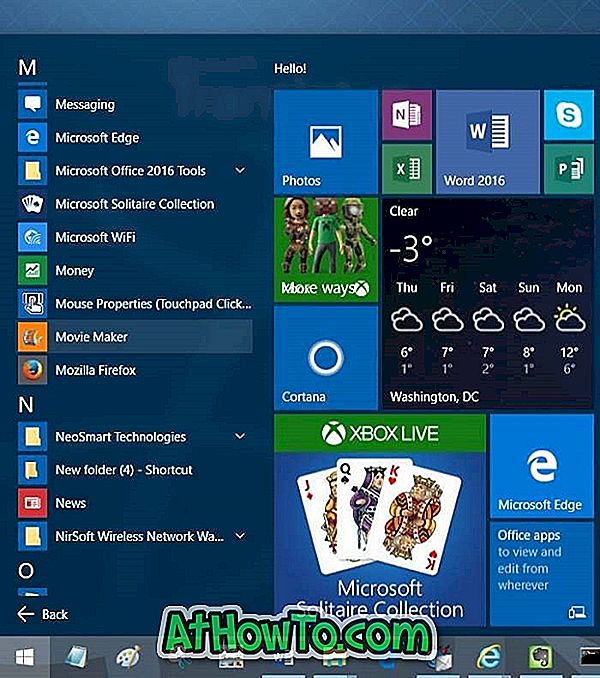
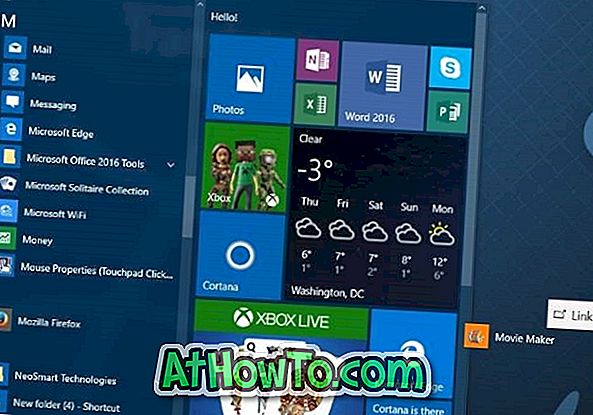
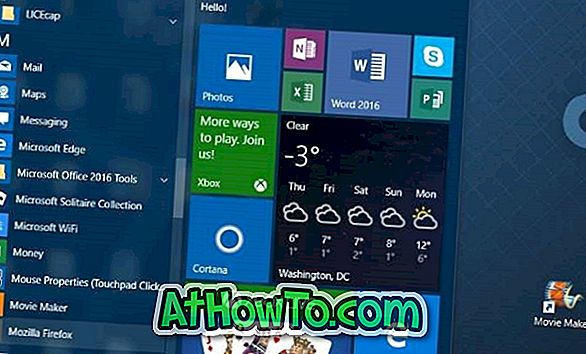
Pintasan sekarang akan muncul di desktop. Jika Anda tidak dapat melihat ikon di desktop, tunjukkan ikon desktop dengan mengklik kanan pada desktop, mengklik Lihat, lalu mengklik opsi Tampilkan ikon desktop .
Metode 2 dari 3
Buat pintasan desktop dengan membuat pintasan ke executable
Jika karena alasan tertentu, Anda merasa tidak nyaman dengan metode di atas, Anda dapat menggunakan metode ini untuk membuat pintasan desktop dari suatu program.
Langkah 1: Buka menu Mulai dengan menekan tombol logo Windows atau mengklik tombol Mulai.
Langkah 2: Klik opsi Semua aplikasi, dan temukan program yang ingin Anda buat pintasannya.
Langkah 3: Klik kanan pada program, klik Lainnya, lalu klik Buka lokasi file .
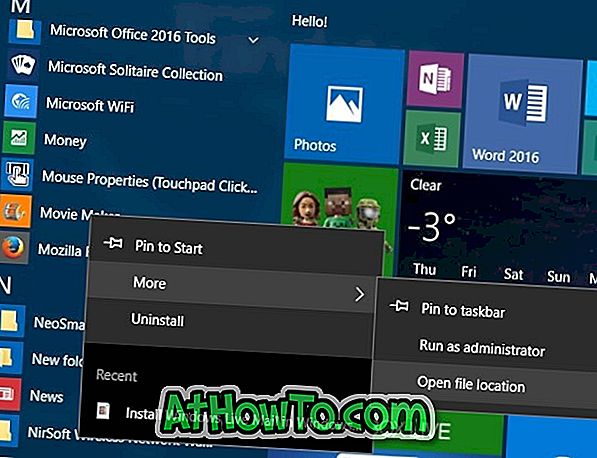
Langkah 4: Terakhir, klik kanan pada pintasan program, klik Kirim ke, lalu klik Desktop (buat pintasan) . Itu dia!
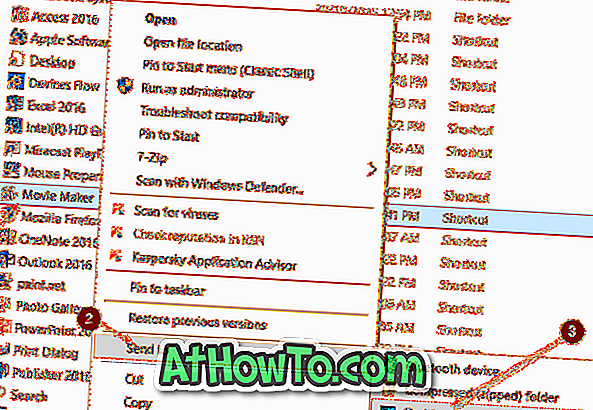
Metode 3 dari 3
Cara lain untuk membuat pintasan desktop dengan membuat pintasan ke program yang dapat dieksekusi
Langkah 1: Buka drive tempat Windows 10 diinstal. Jika Windows 10 diinstal pada drive "C", buka yang sama.

Langkah 2: Buka folder Program Files dan Program Files (x86) satu demi satu dan cari folder yang berisi program yang ingin Anda buat pintasan desktop. Dalam kebanyakan kasus, folder tersebut akan memiliki label program atau label perusahaan / pengembang di belakang program.
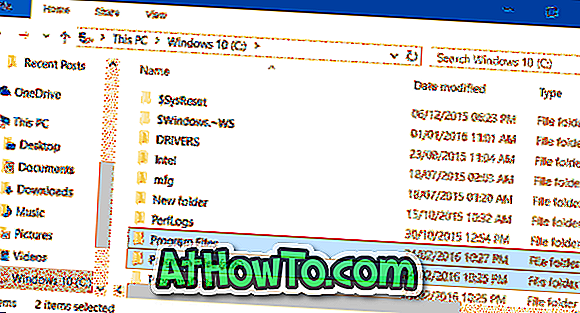
CATATAN: Folder Program Files (x86) hanya muncul di tipe x64 Windows. Jika Anda menggunakan Windows 10 x86, semua program harus berada di bawah Program Files kecuali Anda mengubah direktori instalasi default atau memindahkan program ke drive lain.
Langkah 3: Cari program (file .exe) yang dapat dieksekusi, klik kanan padanya, klik Kirim ke, lalu klik Desktop (buat pintasan) untuk membuat pintasan program di desktop.
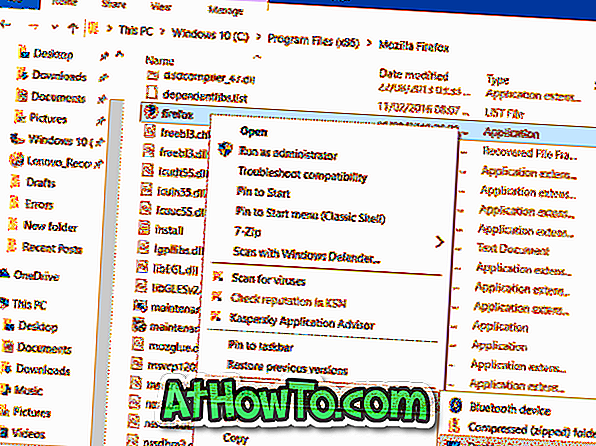
Pintasan desktop ke program juga dapat dibuat menggunakan wizard Shortcut Baru tetapi kami tidak membahasnya di sini karena lebih rumit daripada metode yang disebutkan di atas.



![Start Klasik Membantu Anda Melewati Layar Start Windows 8 Saat Anda Masuk [Perbarui]](https://athowto.com/img/windows-8-guides/933/classic-start-helps-you-skip-windows-8-start-screen-when-you-log.jpg)










