Ingin mengubah warna batas jendela di Windows 10? Berikut adalah dua metode mudah untuk mengubah warna default batas jendela di Windows 10.
Microsoft telah membuat beberapa perubahan pada batas jendela di Windows 10. Batas jendela sangat tipis di Windows 10 tidak seperti versi Windows sebelumnya dan memakai warna biru secara default.
Warna batas jendela di Windows 10
Di Windows 10, warna batas jendela tidak diperbarui secara otomatis saat Anda mengubah latar belakang desktop atau wallpaper. Seperti yang mungkin Anda ketahui, di Windows 8 dan 8.1, Windows akan secara otomatis memperbarui warna batas jendela dan warna bilah tugas untuk menyesuaikan dengan latar belakang desktop.
Jika Anda tidak menyukai warna default batas jendela, Anda dapat dengan mudah mengubah warna batas jendela di Windows 10 . Anda bisa mengambil warna pilihan Anda atau mengkonfigurasi Windows 10 untuk secara otomatis mengubah warna batas jendela agar sesuai dengan latar belakang desktop.

Perhatikan bahwa mengubah warna batas jendela juga mengubah bilah tugas dan warna menu Mulai di Windows 10, jika Anda telah mengaktifkan bilah tugas berwarna dan menu Mulai. Ini juga mengubah warna beberapa ubin pada menu Mulai.
Warna bilah judul tidak dapat diubah secara default, tetapi dapat diubah dengan mengikuti instruksi dalam cara mengubah warna bilah judul pada panduan Windows 10.
Ubah warna batas jendela di Windows 10
Untuk mengubah warna batas jendela di Windows 10, ikuti instruksi yang disebutkan dalam tiga metode yang diberikan di bawah ini.
Metode 1 dari 3
Ubah warna batas jendela di Windows 10 ke warna yang tersedia
Langkah 1: Klik kanan pada desktop dan klik opsi Personalisasi untuk membuka bagian Personalisasi aplikasi Pengaturan.

Langkah 2: Di panel kiri, klik Warna .

Langkah 3: Sekarang, di sisi kanan, di bawah Pilih warna, klik pada warna untuk mengaturnya sebagai warna tepi jendela.

Metode 2 dari 3
Jika Anda tidak puas dengan set warna default yang ditawarkan di bawah Pengaturan, Anda dapat menggunakan alat campuran yang ada di Color and Appearance untuk menyesuaikan warna dan mengambil warna untuk batas jendela. Inilah cara melakukannya:
Langkah 1: Buka kotak perintah Jalankan bersamaan menekan tombol Windows dan R.
Langkah 2: Ketik Kontrol Warna di kotak, dan kemudian tekan tombol Enter untuk membuka jendela Warna dan Tampilan.

Langkah 3: Di sini, Anda dapat memilih warna yang telah ditentukan sebelumnya atau klik Tampilkan campuran warna untuk menyesuaikan warna. Perhatikan bahwa saat menggunakan pencampur warna, simpan tab pada batas jendela saat berubah secara waktu nyata.


Langkah 4: Terakhir, klik tombol Simpan perubahan untuk menerapkan warna yang dipilih. Itu dia!
Metode 3 dari 3
Secara otomatis mengubah warna batas jendela di Windows 10
Jika Anda ingin Windows 10 secara otomatis memilih warna jendela yang sesuai tergantung pada latar belakang desktop Anda, Anda dapat mengkonfigurasi Windows 10 untuk secara otomatis memilih warna dari latar belakang desktop Anda.
Langkah 1: Klik kanan pada desktop, klik Personalisasi untuk membuka aplikasi Pengaturan.

Langkah 2: Di panel kiri, klik Warna . Di sisi kanan, aktifkan opsi pertama berlabel Secara otomatis pilih warna aksen dari latar belakang saya . Itu dia!


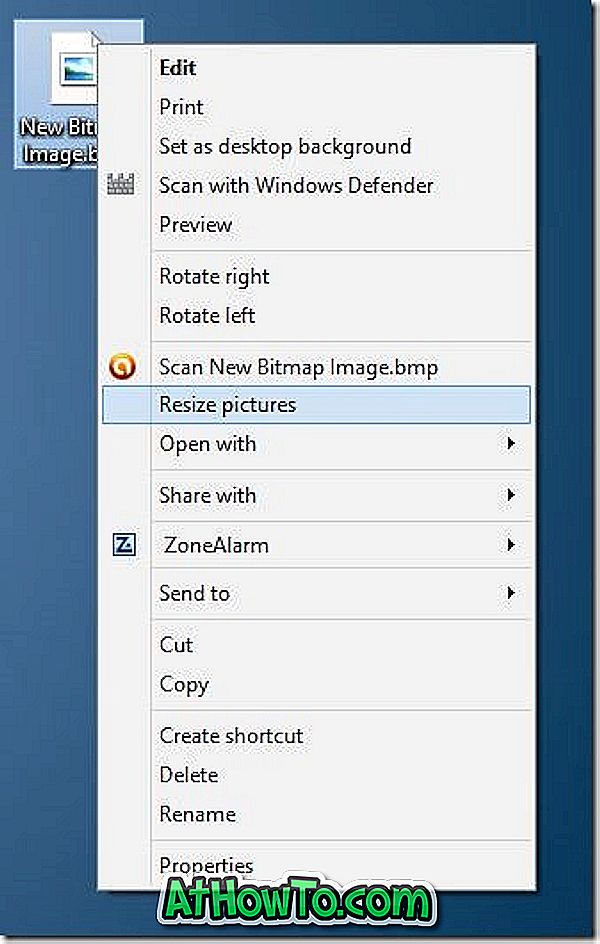

![Start Klasik Membantu Anda Melewati Layar Start Windows 8 Saat Anda Masuk [Perbarui]](https://athowto.com/img/windows-8-guides/933/classic-start-helps-you-skip-windows-8-start-screen-when-you-log.jpg)










