Ketika Anda melakukan instalasi Windows 10 yang bersih, pengaturan membuat File Program, File Program (x86) jika itu adalah Windows 10 64-bit, Pengguna, dan folder Windows di root drive. Anda mungkin juga melihat folder Windows.old di root drive jika Anda belum menghapus instalasi Windows sebelumnya atau jika Anda melakukan upgrade.
Jika Anda telah menginstal Windows 10 pada partisi kecil dan sekarang kehabisan ruang, Anda dapat mempertimbangkan menghapus folder Windows.old (jika ada), memindahkan aplikasi ke drive lain atau kartu SD, dan menghapus file sampah. Selain itu, Anda juga dapat memindahkan folder Users ke drive lain untuk membebaskan sejumlah ruang pada drive tempat Windows 10 diinstal.
Apa folder Pengguna?
Folder Pengguna mencakup semua profil atau akun pengguna di PC Windows 10 Anda. Folder seperti Desktop, Dokumen, Gambar, dan Video akun Anda berada di bawah folder Pengguna. Jadi, jika Anda memiliki ratusan file dan folder di folder Unduhan, Desktop, atau Dokumen Anda, ukuran folder Pengguna Anda menimbang dalam GB, dan memindahkan folder Pengguna ke drive lain dapat membebaskan ruang GB di drive sistem Anda.
Mengapa Anda tidak harus memindahkan folder Pengguna?
Sayangnya, memindahkan folder Pengguna bukanlah pekerjaan langsung pada Windows 10 karena folder tersebut adalah folder sistem dan Windows tidak mendukung pemindahan folder profil pengguna di luar kotak. Jika memungkinkan, cobalah untuk memperpanjang drive sistem karena memindahkan folder Pengguna dapat menyebabkan masalah saat memutakhirkan ke build Windows 10 yang lebih baru.
Yang mengatakan, jika Anda benar-benar ingin membebaskan sejumlah ruang pada drive Windows 10 Anda, Anda dapat mengikuti petunjuk di bawah ini. Dalam panduan ini, kita akan melihat bagaimana Anda dapat merelokasi folder Users di Windows 10. Sebelum memindahkan folder Users, kami sarankan Anda membuat cadangan gambar sistem sehingga Anda dapat dengan mudah mengembalikannya ke lokasi asli jika dan ketika diperlukan.
Metode 1
Ubah lokasi folder Pengguna atau profil di masa mendatang
PERINGATAN: Memindahkan folder profil pengguna ke lokasi selain lokasi default mungkin mencegah Anda meningkatkan Windows 10 ke gedung baru di masa mendatang. Jadi disarankan untuk tidak memindahkan folder profil pengguna ke drive lain. Jika drive kehabisan ruang disk, ikuti instruksi dalam Metode 2 untuk membebaskan ruang disk dengan memindahkan desktop, unduhan, dokumen, musik, dan folder gambar.
Metode ini tidak memungkinkan Anda memindahkan atau memindahkan folder profil yang ada tetapi akan membantu Anda memilih lokasi untuk profil yang mungkin Anda buat di masa depan. Jadi, metode ini tidak membantu Anda memindahkan folder profil pengguna yang ada.
Jika Anda benar-benar ingin memindahkan folder profil yang ada, ikuti petunjuk dalam metode ini untuk mengubah lokasi profil masa depan, buat akun pengguna baru (lokasi baru akan digunakan untuk membuat akun atau profil pengguna ini), pindahkan semua data dari akun pengguna lama ke yang baru, dan kemudian hapus akun pengguna lama
Langkah 1: Kunjungi halaman ini, dan unduh Relocator Profil. Ekstrak file zip untuk mendapatkan folder bernama ProfileRelocator yang mencakup Profil Relocator yang dapat dieksekusi.
Langkah 2: Luncurkan Relocator Profil dengan hak admin, centang saya setuju dengan kotak di atas, dan kemudian klik tombol Next.

CATATAN: Jika Anda menjalankan Profile Relocator pada RTM build Windows 10 atau Windows 10 dengan Threshold 2 Update, Anda mungkin melihat sistem operasi yang tidak didukung; lanjutkan dengan risiko sendiri. Profile Relocator sepenuhnya kompatibel dengan Windows 10 tetapi belum diperbarui dalam beberapa waktu terakhir (terakhir diperbarui setahun yang lalu ketika Windows 10 berada dalam fase Beta). Jadi aman digunakan tetapi tolong buat titik pemulihan sebelum menjalankannya.
Langkah 3: Di sini, klik ikon folder di sebelah Lokasi Baru, lalu pilih lokasi tempat Anda ingin menyimpan profil masa depan Anda. Klik tombol Mulai .
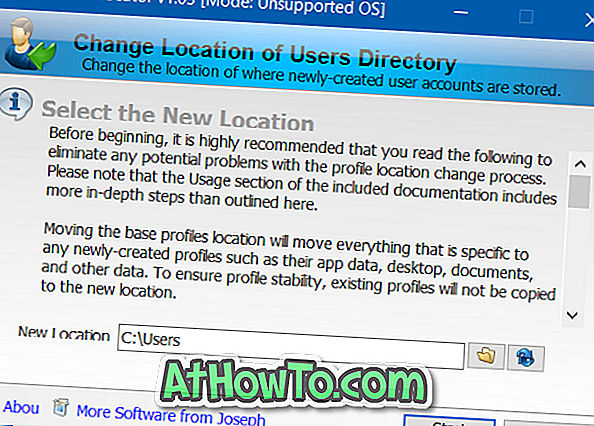
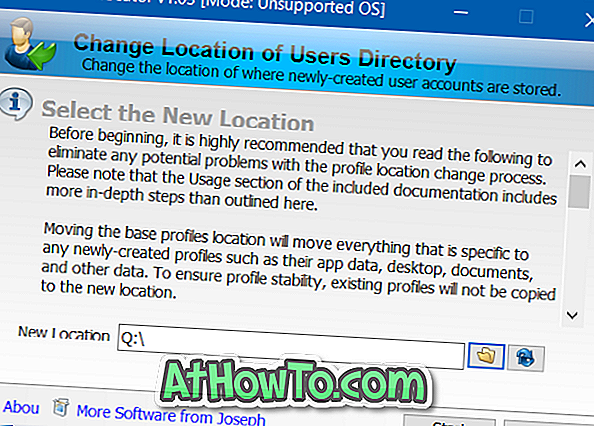
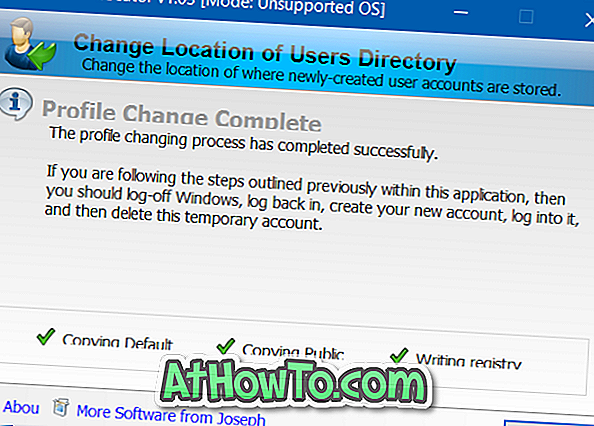
Langkah 4: Setelah selesai, log-off Windows 10, dan kemudian masuk kembali. Itu dia! Mulai sekarang dan seterusnya, setiap kali Anda membuat akun pengguna baru, Windows 10 akan memilih lokasi baru alih-alih lokasi default.
Metode 2
Pindahkan desktop, dokumen, gambar, unduhan, dan folder musik
Seperti yang disebutkan sebelumnya, memindahkan folder profil pengguna bukan ide yang baik karena merusak Windows saat meningkatkan ke versi baru.
Jika tujuan Anda memindahkan folder profil adalah untuk mengosongkan ruang disk, silakan lanjutkan dan pindahkan folder unduhan, desktop, dokumen, gambar, dan musik ke drive lain. Memindahkan folder ini akan membebaskan ruang GB di drive sistem Anda tanpa masalah.
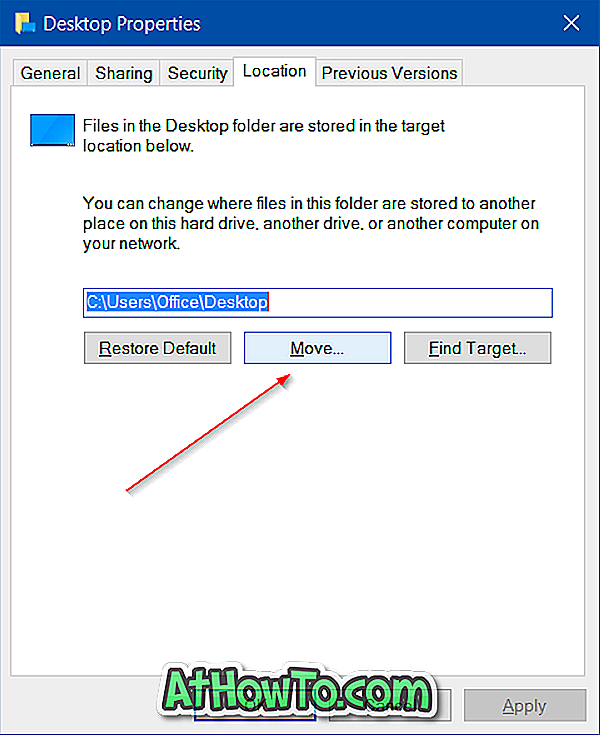
Semoga berhasil!



![Start Klasik Membantu Anda Melewati Layar Start Windows 8 Saat Anda Masuk [Perbarui]](https://athowto.com/img/windows-8-guides/933/classic-start-helps-you-skip-windows-8-start-screen-when-you-log.jpg)










