Sudahkah Anda menginstal Windows 10 dalam dual boot dengan Windows 8 atau Windows 7 dan ingin menetapkan Windows 10 sebagai sistem operasi default di menu opsi boot? Apakah Anda ingin mengubah sistem operasi default di menu opsi boot pada PC Windows 10 Anda? Dalam panduan ini, kita akan melihat cara memilih sistem operasi default untuk dijalankan saat startup pada PC yang menjalankan Windows 10.
Mengubah sistem operasi di Windows 10 cukup mudah. Lebih penting lagi, Anda dapat memilih sistem operasi untuk dijalankan saat startup tanpa bantuan alat pihak ketiga atau mengedit Registry. Dan bagian terbaiknya adalah bahwa Windows 10 memungkinkan Anda memilih operasi default Anda untuk memulai saat startup langsung dari menu boot.

Berikut adalah empat cara di luar sana untuk mengubah sistem operasi default untuk dijalankan saat startup di Windows 10.
PERINGATAN: Meskipun mengubah sistem operasi default adalah pekerjaan yang mudah, ubah sistem operasi default hanya jika Anda tahu apa yang Anda lakukan karena PC Anda mungkin tidak dapat di-boot jika terjadi kesalahan. Kami menyarankan Anda membuat titik pemulihan sistem manual atau membuat gambar sistem sebelum mengubah sistem operasi default.
Metode 1 dari 4
Pilih sistem operasi default dari dalam Windows 10
Langkah 1: Ketik Msconfig di menu Mulai atau kotak pencarian bilah tugas lalu tekan tombol Enter. Anda juga dapat menggunakan kotak perintah Jalankan untuk membuka untuk membuka utilitas Konfigurasi Sistem. Di kotak Jalankan, ketik Msconfig dan kemudian tekan tombol Enter.

Langkah 2: Beralih ke tab Boot dengan mengklik yang sama.
Langkah 3: Pilih sistem operasi yang ingin Anda tetapkan sebagai sistem operasi default di menu boot dan kemudian klik Tetapkan sebagai opsi default .

Langkah 4: Klik tombol Terapkan . Klik tombol OK .
Langkah 5: Ketika Anda mengikuti dialog, klik Keluar tanpa tombol restart .

Metode 2 dari 4
Pilih sistem operasi default dari menu opsi boot
Langkah 1: Nyalakan PC Anda atau restart PC Anda, jika sudah berjalan.
Langkah 2: Ketika Anda melihat menu Pilih layar sistem operasi atau boot, klik opsi berlabel Ubah default atau pilih opsi lain .

CATATAN: Bagi mereka yang bertanya-tanya, menu boot baru atau menu opsi boot sekarang mendukung mouse dan juga input sentuh. Menu opsi boot baru ini pertama kali diperkenalkan dengan Windows 8.
Langkah 3: Klik Pilih sistem operasi default .

Langkah 4: Layar menampilkan sistem operasi saat ini serta di mana itu diinstal. Klik pada nama sistem operasi untuk menetapkannya sebagai sistem operasi default. Itu dia!

Metode 3 dari 4
Pilih sistem operasi default Anda menggunakan Startup dan Pemulihan
Langkah 1: Ketik Sysdm.cpl di kotak pencarian menu Start atau kotak perintah Run dan kemudian tekan tombol Enter untuk membuka dialog System Properties.

Langkah 2: Beralih ke tab Advanced . Di bawah bagian Startup dan Pemulihan, klik Pengaturan .

Langkah 3: Di bawah Sistem startup bagian, pilih sistem operasi default Anda dari menu drop down dan kemudian klik tombol OK .

Metode 3 dari 4
Pilih sistem operasi standar menggunakan EasyBCD
Pengguna PC lama cenderung mengetahui perangkat lunak EasyBCD. Jika Anda mendengar tentang EasyBCD untuk pertama kalinya, ini adalah perangkat lunak penggunaan pribadi gratis yang dirancang untuk membantu Anda mengonfigurasi opsi boot dan berbagai pengaturan terkait boot lainnya.
Berikut adalah cara mengubah sistem operasi default untuk dijalankan saat startup di Windows 10 menggunakan perangkat lunak EasyBCD.
Langkah 1: Unduh dan instal versi terbaru dari perangkat lunak EasyBCD. Seperti yang dikatakan sebelumnya, gratis untuk penggunaan pribadi.
Langkah 2: Luncurkan EasyBCD, klik pada menu Edit boot untuk beralih ke yang sama, pilih kotak di sebelah sistem operasi yang ingin Anda tetapkan sebagai default dan akhirnya klik tombol Simpan .

Semoga berhasil!

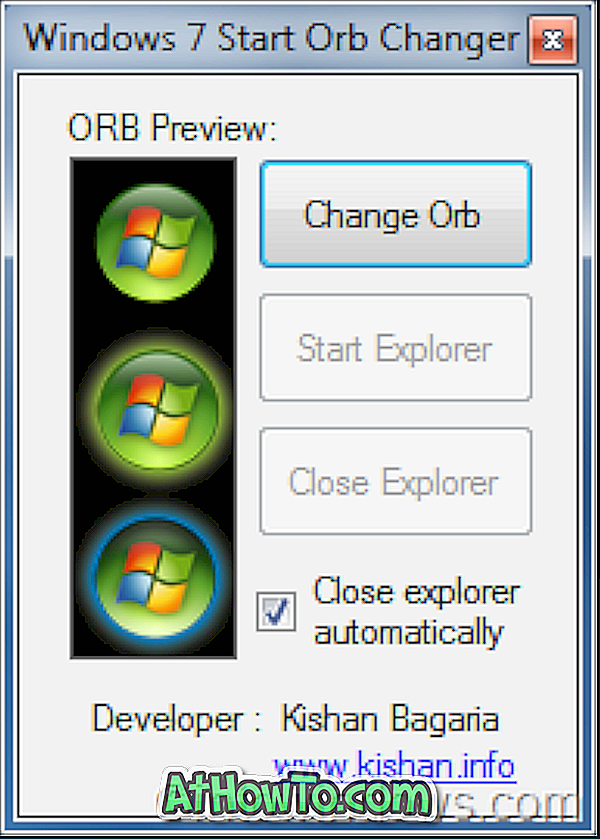

![Start Klasik Membantu Anda Melewati Layar Start Windows 8 Saat Anda Masuk [Perbarui]](https://athowto.com/img/windows-8-guides/933/classic-start-helps-you-skip-windows-8-start-screen-when-you-log.jpg)










