Kadang-kadang, kita menemukan masalah boot Windows yang mencegah kita boot ke Windows 10/8/7. Tentu, seseorang dapat menggunakan alat pemulihan Windows untuk memperbaiki sebagian besar masalah terkait startup tetapi ada beberapa kesalahan yang tidak dapat diperbaiki melalui lingkungan pemulihan.
Jika Anda mengalami masalah boot pada PC Windows Anda dan tidak dapat memperbaikinya bahkan setelah menggunakan alat pemulihan (lihat bagaimana cara memperbaiki masalah boot menggunakan perbaikan startup) yang ada di bawah System Recovery Options, Anda mungkin ingin membuat cadangan dokumen, gambar, musik dan data lain sebelum menginstal ulang Windows.
Meskipun ada metode dan perangkat lunak canggih yang tersedia untuk mencadangkan data, tidak semua orang merasa nyaman menggunakan alat baris perintah dan perangkat lunak berbayar. Jadi, dalam panduan ini, kami akan menunjukkan kepada Anda cara cerdas untuk membuat cadangan data dari Windows Anda dan drive lain ke drive USB saat Anda tidak dapat boot ke Windows.
Cadangkan data tanpa melakukan booting pada Windows 10/8/7
CATATAN: Dalam panduan ini, kami telah menggunakan tangkapan layar Windows 7 tetapi panduan ini berfungsi untuk Windows 8 dan juga Windows 10. Prosedurnya hampir sama.
Langkah 1: Nyalakan PC Anda, tekan tombol F8 selama startup dan kemudian pilih opsi Perbaiki Komputer Anda di bawah Opsi Boot Lanjutan untuk boot ke lingkungan pemulihan. Jika Anda tidak dapat melihat opsi Perbaiki Komputer Anda di Opsi Booting Lanjutan, Anda harus menggunakan media instalasi.
Atau
Jika metode di atas tidak berhasil, letakkan DVD instalasi Windows Anda di drive optik atau masukkan USB yang dapat di-boot, reboot PC Anda. Buat perubahan yang diperlukan pada BIOS untuk membuat PC boot dari CD / DVD. Anda juga dapat menggunakan USB Windows yang dapat di-boot sebagai media instalasi. Metode ini sangat ideal untuk Windows 10 dan Windows 8 karena kunci F8 sebagian besar tidak berfungsi pada PC Windows 10 dan Windows 8.
Langkah 2: Pengguna yang tidak mem-boot dari DVD atau USB dapat dengan mudah melewati langkah ini. Tekan tombol apa saja saat diminta untuk melakukannya. Ketika Anda menekan tombol, Windows mulai memuat file dari DVD Anda akan melihat pesan "Windows is loading files".


Langkah 3: Sebentar lagi, Anda akan melihat layar Instal Windows. Di sini, pilih bahasa Anda, jenis keyboard, bahasa, lalu klik tombol Berikutnya.

Pengguna yang telah menggunakan Perbaiki Komputer Anda di Opsi Booting Lanjutan akan melihat layar berikut:


Pilih metode input keyboard dan klik tombol Next dan ketikkan kata sandi lalu lewati ke Langkah 5 .
Langkah 4: Di layar berikut, Anda akan melihat tombol Instal sekarang. Jangan klik tombol Instal sekarang sebagai dong sehingga akan membawa Anda ke layar berikutnya. Klik Perbaiki opsi komputer Anda yang terletak di sudut kiri bawah untuk memulai Opsi Pemulihan Sistem. Opsi Pemulihan Sistem akan mencari instalasi Windows dan mencantumkannya. Pilih sistem operasi, klik tombol Next untuk melihat alat pemulihan yang tersedia.


Langkah 5: Di layar ini, Anda semua akan Opsi Pemulihan Sistem yang tersedia.

Langkah 6: Klik pada Command Prompt. Tidak, kami tidak akan menggunakan baris perintah untuk membuat cadangan data tetapi kami menggunakan Command Prompt untuk meluncurkan aplikasi dengan GUI sehingga kami dapat dengan mudah memindahkan atau membuat cadangan file dari antarmuka pengguna yang sudah dikenal.

Di Command Prompt, ketik Notepad.exe dan tekan tombol Enter untuk meluncurkan aplikasi Notepad favorit kami. Setelah aplikasi diluncurkan, klik File> Save As (Anda juga menggunakan tombol Ctrl + S) untuk meluncurkan dialog Save As.

Langkah 7: Dialog Save As adalah yang kita inginkan karena dari sini kita dapat dengan mudah menelusuri semua drive dan folder tanpa masalah. Cukup klik pada ikon Komputer di panel kiri dan kemudian browse ke drive atau folder yang ingin Anda backup dan kemudian salin file Anda ke drive USB. Itu dia!


Harap perhatikan saat Anda menjelajahi drive atau folder, semua file mungkin tidak muncul karena dialog Save As hanya menampilkan file teks. Untuk melihat semua file, cukup pilih Semua File di Simpan sebagai menu drop down ketik. Perhatikan juga bahwa fungsi Kirim ke dalam menu konteks mungkin tidak berfungsi. Anda mungkin perlu menyalin dan menempelkan file yang diperlukan ke drive USB secara manual. Semoga berhasil!

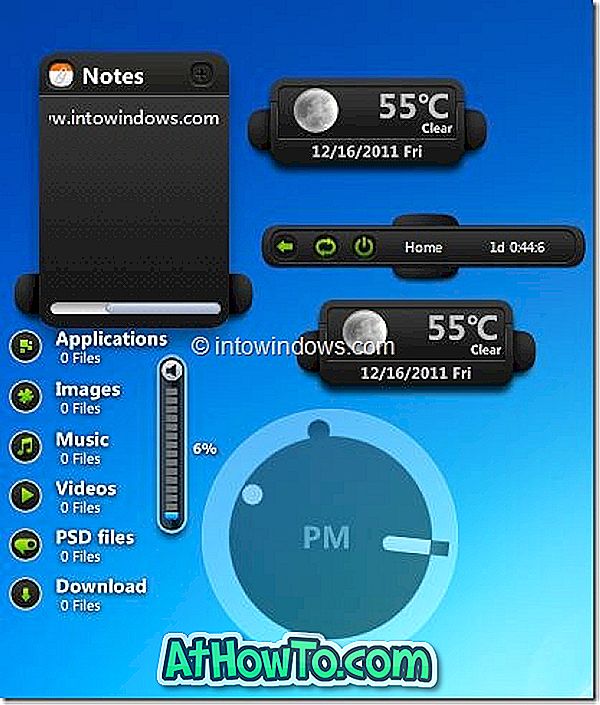

![Start Klasik Membantu Anda Melewati Layar Start Windows 8 Saat Anda Masuk [Perbarui]](https://athowto.com/img/windows-8-guides/933/classic-start-helps-you-skip-windows-8-start-screen-when-you-log.jpg)










