Ingin mem-boot dengan cepat ke desktop Windows 10 Anda dengan melewatkan layar login? Apakah Anda ingin menghindari mengetik kata sandi akun Anda setiap kali menyalakan PC? Anda dapat mengkonfigurasi Windows 10 untuk secara otomatis boot ke desktop atau layar Mulai tanpa perlu memasukkan kata sandi akun.
Manfaat inti dari mengonfigurasi Windows 10 agar masuk secara otomatis adalah Anda tidak perlu mengingat kata sandi, yang juga berarti Anda menghemat beberapa detik selama boot. Ini, pada gilirannya, berarti bahwa Windows 10 melakukan booting ke layar Mulai atau desktop beberapa detik lebih cepat.

Prosedur untuk mengatur masuk otomatis di Windows 10 sangat mirip dengan yang ada di Windows 7 dan Windows 8.
Metode ini berlaku untuk akun pengguna lokal dan akun Microsoft. Dengan kata lain, apakah Anda menggunakan akun Microsoft atau akun pengguna lokal, Anda dapat menggunakan panduan ini untuk mengaktifkan masuk otomatis.
PERINGATAN : Aktifkan masuk otomatis hanya jika Anda adalah satu-satunya pengguna komputer Anda. Jika Anda sering berbagi komputer dengan orang lain, orang lain akan dapat mengintip akun Anda tanpa mengetahui kata sandi.
Anda dapat mengikuti salah satu metode yang diberikan di bawah ini untuk mengaktifkan login otomatis di Windows 10.
Metode 1 dari 3
Secara otomatis masuk tanpa kata sandi
Ini adalah cara termudah untuk secara otomatis masuk ke Windows 10 tanpa memasukkan kata sandi.
Langkah 1: Langkah pertama adalah membuka kotak perintah Jalankan dengan menekan secara bersamaan logo Windows dan tombol R (Windows + R). Di kotak dialog Jalankan, ketik Netplwiz dan kemudian tekan tombol Enter.
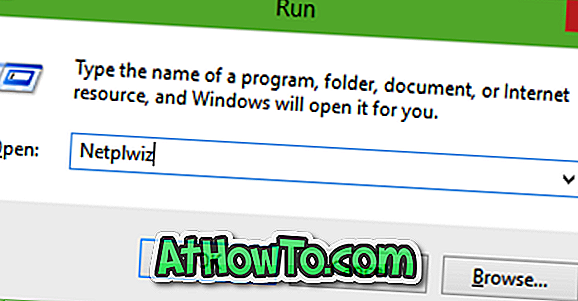
Langkah 2: Dalam dialog Akun Pengguna yang dihasilkan, pilih akun pengguna Anda terlebih dahulu dan kemudian hapus centang opsi yang berlabel Pengguna harus memasukkan nama pengguna dan kata sandi untuk menggunakan komputer ini . Klik tombol Terapkan untuk melihat kotak masuk secara otomatis .


Langkah 3: Pada dialog Masuk otomatis, ketikkan kata sandi Anda dan masukkan kembali kata sandi untuk mengonfirmasi hal yang sama.
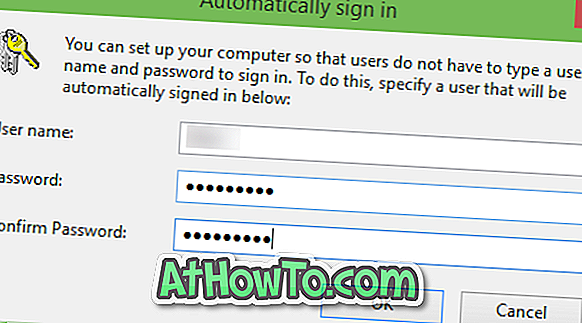
Terakhir, klik tombol OK .
Metode 2 dari 3
Nyalakan masuk otomatis menggunakan Registry
Jika, karena alasan tertentu, Anda tidak dapat mengkonfigurasi Windows 10 untuk masuk secara otomatis dengan mengikuti metode di atas, silakan gunakan metode ini.
Langkah 1: Buka Peninjau Suntingan Registri . Untuk melakukannya, ketik Regedit di kotak pencarian Mulai menu atau Jalankan kotak perintah dan kemudian tekan tombol Enter. Klik tombol Ya ketika Anda melihat kotak UAC (Kontrol Akun Pengguna).
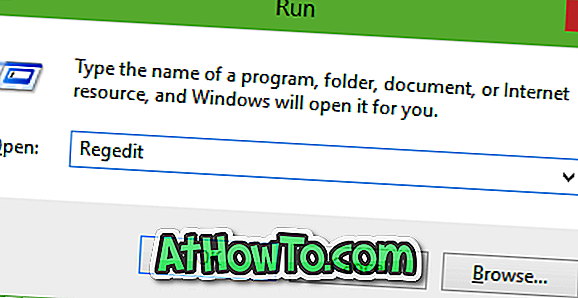
Langkah 2: Di Editor Registri, navigasikan ke kunci berikut:
HKEY_LOCAL_MACHINE \ SOFTWARE \ Microsoft \ Windows NT \ CurrentVersion \ Winlogon
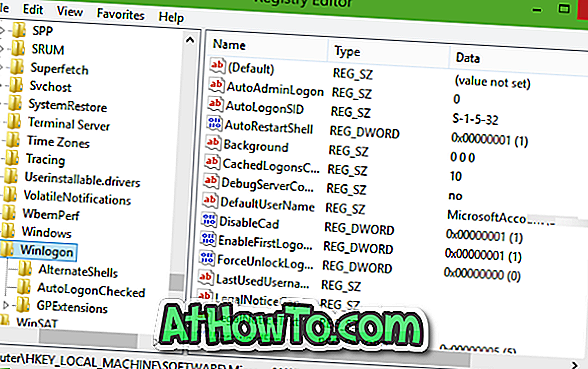
Langkah 3: Di sisi kanan, cari entri yang bernama DefaultUserName, klik dua kali padanya dan pastikan bahwa akun Microsoft Anda atau nama akun pengguna lokal muncul di bawah kotak Data nilai .
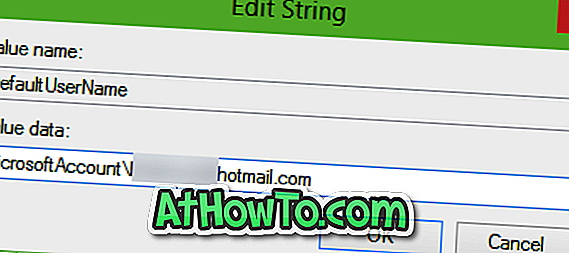
Langkah 4: Selanjutnya, di sisi kanan lagi, cari entri bernama DefaultPassword . Jika entri tidak ada, silakan buat dengan mengklik kanan pada ruang kosong, mengklik Baru lalu mengklik Nilai Untai . Ubah nama menjadi DefaultPassword dan masukkan kata sandi Anda di kotak Data nilai. Klik tombol OK.
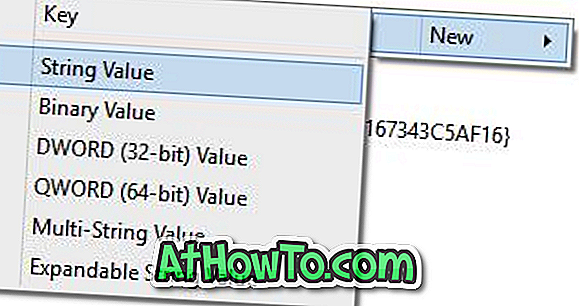
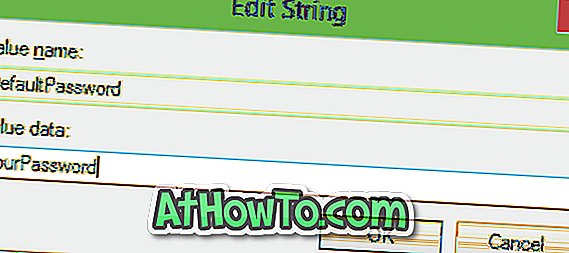
Langkah 5: Akhirnya, Anda harus mengaktifkan masuk otomatis. Untuk melakukannya, di sisi kanan (sekali lagi), cari entri berlabel AutoAdminLogon dan kemudian ubah nilainya dari 0 (nol) menjadi 1 (satu).
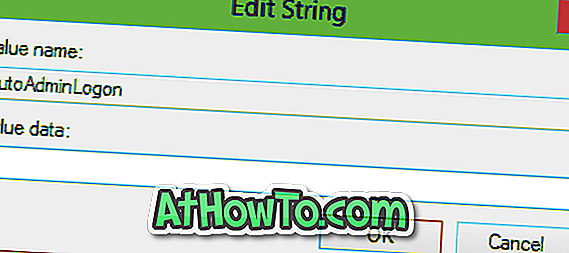
Itu dia! Mulai ulang PC Anda untuk melihat Windows 10 Anda secara otomatis masuk ke akun Anda tanpa meminta Anda memasukkan kata sandi. Semoga berhasil!
Metode 3 dari 3
Gunakan Autologon untuk login secara otomatis di Windows 10
Ada perangkat lunak gratis di luar sana untuk membantu Anda mengotomatiskan proses masuk di Windows 10. Autologon adalah alat gratis dari Microsoft yang dirancang untuk membantu Anda melewati kunci dan layar masuk di Windows 10. Untuk mengunduh dan membaca cara menggunakan alat ini, silakan lihat panduan cara melewati kunci dan masuk layar kami.
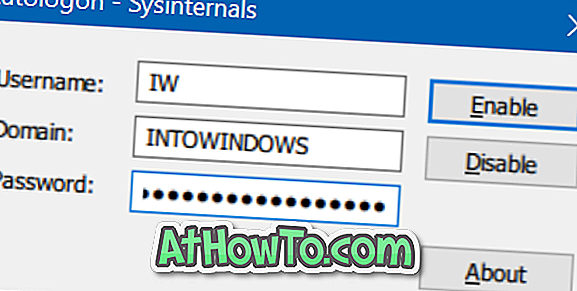
Unduh Autologon
Tanpa ragu, metode kedua tidak semudah yang pertama. Bersenang-senang dengan Windows 10!



![Start Klasik Membantu Anda Melewati Layar Start Windows 8 Saat Anda Masuk [Perbarui]](https://athowto.com/img/windows-8-guides/933/classic-start-helps-you-skip-windows-8-start-screen-when-you-log.jpg)










