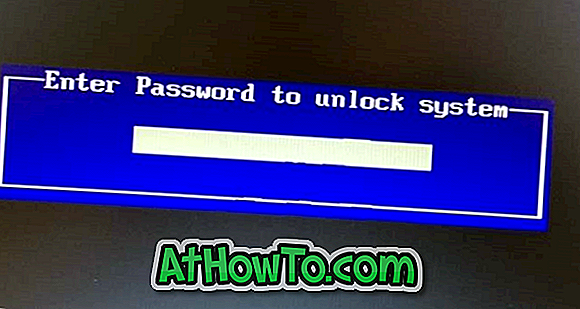Sejumlah utilitas dan solusi gratis tersedia untuk menyembunyikan drive di sistem operasi Windows 7, Windows 8 dan Windows 10. Di antara mereka, menyembunyikan drive menggunakan Command Prompt dan utilitas DriveHide adalah metode terbaik untuk menyembunyikan drive dengan cepat tanpa banyak kesulitan.

Simple Windows Drive Hider adalah utilitas portabel untuk menyembunyikan drive di sistem operasi Windows 10/8/7. Saat Anda menyembunyikan drive menggunakan alat ini, drive tidak akan muncul di Windows Explorer. Alat ini sangat berguna ketika Anda ingin menyembunyikan drive dengan cepat dari keluarga atau teman Anda.
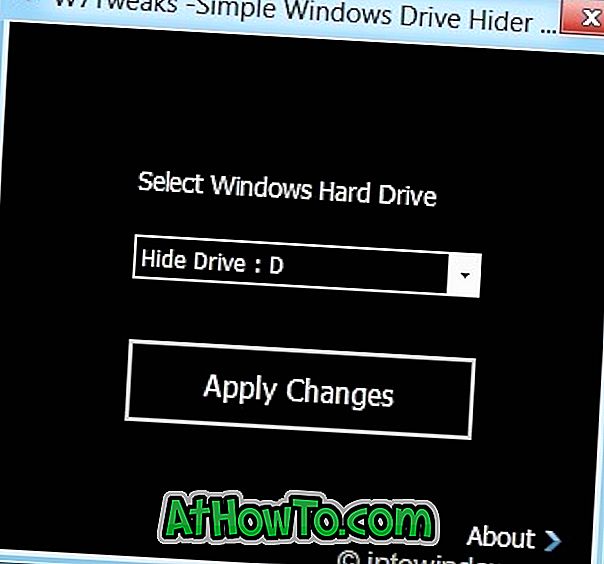
Cara menggunakan Simple Windows Drive Hider:
Langkah 1: Unduh file zip Windows Drive Hider sederhana dari sini dan kemudian ekstraknya dapatkan file HideDrive.exe.
Langkah 2: Jalankan file .exe dengan hak administrator. Untuk melakukan ini, klik kanan pada file dan pilih opsi Run as administrator.
Langkah 3: Setelah utilitas diluncurkan, pilih drive yang ingin Anda sembunyikan dan klik tombol Terapkan Perubahan. Anda akan melihat “Proses Drive Hide Selesai Berhasil. Untuk menyelesaikan proses ini, Anda perlu me-restart Explorer (Log Off)), klik pesan OK to Continue ”.
Mengklik tombol OK akan secara otomatis keluar dari Windows dengan mengakhiri semua program dan aplikasi yang sedang berjalan tanpa menyimpan pekerjaan Anda, jika ada. Jadi, jika Anda memiliki pekerjaan yang belum disimpan, lebih baik Anda me-restart Explorer secara manual.

Untuk me-restart Windows Explorer secara manual, buka Task Manager (gunakan Ctrl + Shift + Esc keys), klik kanan pada entri Windows Explorer dan pilih Restart untuk me-restart Explorer (metode ini hanya bekerja di Windows 8).
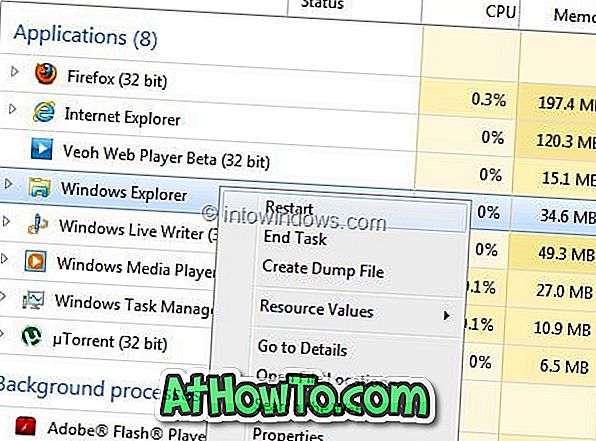
Untuk menampilkan drive tersembunyi:
Langkah 1: Jalankan program dengan hak administrator.
Langkah 2: Pilih drive yang ingin Anda sembunyikan, klik tombol Apply Changes. Pertama-tama Anda akan melihat pesan "Proses Drive Selesai Berhasil". Klik tombol Batal untuk melihat tombol Pulihkan. Klik pada tombol Pulihkan dan kemudian restart Explorer untuk menunjukkan drive di Windows Explorer.
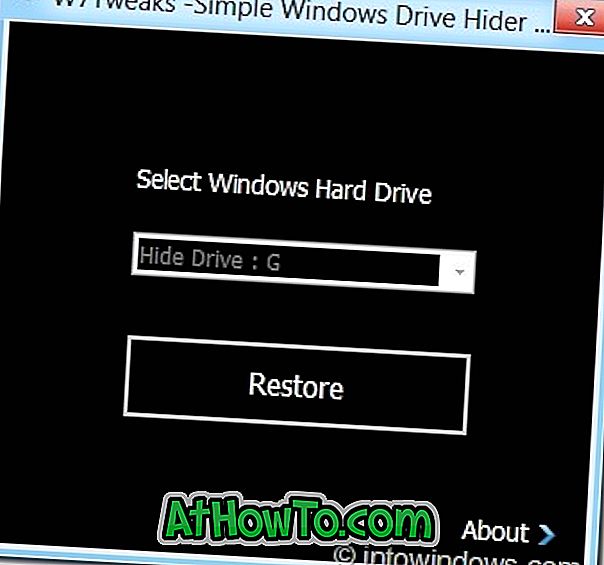
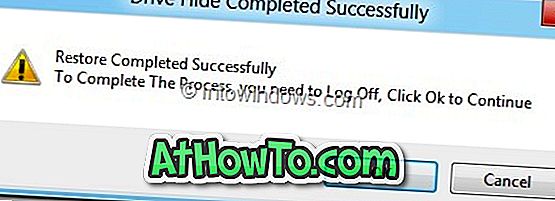
Alat ini, meskipun awalnya dikembangkan untuk Windows 7, juga kompatibel dengan Windows 8.1 dan Windows 10.