Masalah aktivasi telah meresahkan pengguna Windows 10 sejak hari pertama rilis resminya pada bulan Juli. Ketika Windows 10 awalnya dirilis, sejumlah pengguna yang memutakhirkan ke Windows 10 menggunakan tawaran upgrade gratis tidak dapat mengaktifkan instalasi mereka bahkan setelah upgrade berhasil.
Sepertinya banyak pengguna yang baru-baru ini mendapatkan pembaruan November atau Threshold 2 (TH2) yang besar telah melalui masalah aktivasi lagi. Beberapa pengguna melaporkan bahwa pemasangan Windows 10 mereka dinonaktifkan setelah menginstal pembaruan.

Jika salinan Windows 10 Anda juga dinonaktifkan setelah menginstal pembaruan, Anda dapat mencoba salah satu metode yang diberikan di bawah ini untuk mengaktifkan kembali instalasi Windows 10 Anda.
Sebelum memeriksa solusi ini, kami sarankan Anda memeriksa kami mengapa panduan Windows 10 Anda tidak diaktifkan untuk mengetahui arti sebenarnya dari kesalahan aktivasi pada Windows 10.
Metode 1 dari 4
Gunakan kunci produk Windows 7/8 / 8.1 Anda untuk mengaktifkan Windows 10
Tidak seperti sebelumnya, pengguna yang menjalankan Windows 10 dengan Pembaruan November (periksa apakah Anda telah menginstal Windows 10 dengan Pembaruan Threshold 2) dapat mengaktifkan Windows 10 menggunakan kunci asli Windows 7 atau Windows 8.1 yang sebelumnya Anda gunakan untuk mengaktifkan salah satu versi Windows pada PC yang sama.
Misalnya, jika Anda telah menginstal salinan eceran Windows 7 pada laptop Anda sebelum memutakhirkan instal ke Windows 10, Anda sekarang dapat menggunakan kunci produk Windows 7 Anda untuk mengaktifkan Windows 10.
Sekarang jika Anda telah kehilangan kunci produk dari versi Windows sebelumnya, Anda tidak dapat memulihkannya kecuali kunci produk tertanam di firmware atau Anda masih memiliki cadangan dari versi Windows sebelumnya. Jika Anda membeli PC yang telah diinstal sebelumnya dengan Windows 8 atau versi di atas, kunci produk kemungkinan tertanam di dalam firmware BIOS / UEFI. Dalam hal ini, Anda dapat mencoba alat pihak ketiga untuk memulihkan kunci produk dari BIOS / UEFI, dan kemudian secara manual memasukkan kunci yang sama di Windows 10 untuk mengaktifkannya.
Untuk memasukkan kunci produk dan mengaktifkan Windows 10:
Langkah 1: Buka aplikasi Pengaturan.
Langkah 2: Klik Perbarui & keamanan.
Langkah 3: Klik Aktivasi.
Langkah 4: Klik Ubah kunci produk, lalu masukkan kunci produk Windows 7 / 8.1 25-karakter Anda dan kemudian klik tombol Berikutnya. Pastikan PC Anda terhubung ke internet sambil mengklik tombol Next.
Metode 2 dari 4
Hubungi dukungan Microsoft
Menghubungi dukungan Microsoft lebih mudah dari sekarang berkat aplikasi dukungan Kontak di Windows 10.
Jika Anda yakin bahwa instalasi Windows 10 Anda diaktifkan sebelum pembaruan, atau jika Anda tidak dapat mengaktifkan Windows 10 dengan pembaruan November atau Threshold 2 menggunakan kunci seri Windows 7 / 8.1 asli Anda, Anda dapat mengobrol dengan tim dukungan Microsoft. melalui aplikasi Dukungan untuk menyelesaikan masalah.

Merujuk ke obrolan kami dengan dukungan Microsoft dan meminta panggilan balik dari tim dukungan Microsoft untuk instruksi detail.
Metode 3 dari 4
Kembali ke bangunan sebelumnya
Jika Windows 10 dinonaktifkan setelah menginstal pembaruan rutin, coba pulihkan ke tanggal sebelumnya menggunakan salah satu dari titik pemulihan yang dibuat sebelumnya. Dan jika Windows 10 Anda dinonaktifkan setelah pembaruan besar seperti pembaruan Threshold 2, Anda dapat memutar kembali ke bangunan sebelumnya dengan membuka Pengaturan, mengklik Perbarui & keamanan, mengklik Pemulihan dan kemudian mengklik Kembali ke bangunan sebelumnya.

Metode 4 dari 4
Lakukan instalasi Windows 10 yang bersih
Kadang-kadang, alat pemulihan kunci produk mungkin gagal memulihkan kunci produk asli yang tertanam dalam BIOS / UEFI dan mungkin menampilkan kunci umum sebagai gantinya. Jika Anda yakin bahwa ada kunci produk di BIOS PC atau firmware UEFI, lanjutkan dan lakukan instalasi Windows 10 yang bersih.
Pengaturan Windows 10 secara otomatis mengambil kunci yang tersimpan dalam BIOS atau firmware UEFI dan mengaktifkan salinan Windows 10. Anda. Dan sebelum melakukannya, cadangkan semua data dari PC Anda, terutama dari drive tempat Anda berencana menginstal Windows 10.
Gunakan Media Creation Tool untuk mengunduh Windows 10 ISO dari Microsoft, menyiapkan USB yang dapat di-boot dari ISO, dan kemudian menginstal Windows 10 dari drive USB.

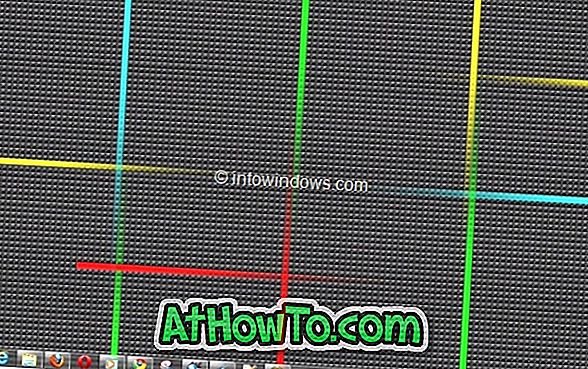

![Start Klasik Membantu Anda Melewati Layar Start Windows 8 Saat Anda Masuk [Perbarui]](https://athowto.com/img/windows-8-guides/933/classic-start-helps-you-skip-windows-8-start-screen-when-you-log.jpg)










